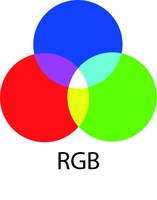Tiedon visualisointi
Aluksi
Visuaalista taittoa tehdessä on tärkeää ymmärtää muutamia perusasioita pelkän ohjelmisto-osaamisen lisäksi. Alla on osioita joihin kannattaa tutustua kurssin alkuvaiheessa. Kaikilla osa-alueilla on oleellinen merkitys hyvän ja tasapainoisen *taiton tekemisessä.
*Taitto= kun tällä sivustolla puhutaan taitosta, sillä tarkoitetaan visuaalista suunnittelun tuotosta.
Lue lisää taitto-sanan merkityksestä graafinen-sivustolta:
https://www.graafinen.com/suunnittelu/yleista/taitto/
Tiedoston luominen
Tutustu Jyväskylän Yliopistopainon tekemään aineisto-ohjeeseen. Näin saat peruskäsityksen mitä vaatimuksia ja oletuksia erilaisissa aineistoissa on painoon lähetettäessä. Kun teet itsellesi uudenlaisia töitä, jotka ovat menossa painoon, on hyvä jo työn aloitusvaiheessa selvittää työn kriteerit painotalosta = missä muodossa ja millaisen tiedoston painotalo haluaa.
Leikkuuvarat
| Oikein: | Oikein: | Väärin: |
|---|---|---|
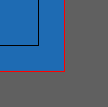 |
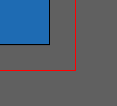 |
Kurssilla on tehtäviä, joihin vaaditaan leikkuuvarat (Bleed) ja leikkuumerkit (Crop marks). Leikkuuvaran määritys on kurssilla vaadittaviin tehtäviin 3 mm. Yllä olevassa kuvassa punainen viiva (ulommainen) kuvaa leikkuuvaran rajaa. Musta ääriviiva (sisempi) on varsinaisen dokumentin raja. Yllä olevat havainne kuvat näyttävät, että kun kuva- tai värialueen halutaan menevän dokumentin reunaan asti työssä, johon tarvitaan leikkuuvara, täytyy kuva- tai värialueen ulottua leikkuuvaraan asti. Mikäli väri menee leikkuuvaran yli, se ei vaikuta lopputulokseen.
Mihin leikkuuvaroja sitten oikein tarvitaan? Jos lähetät esimerkiksi käyntikorttisi painoon, se ei tulostu heti käyntikortin kokoisena. Tekemäsi käyntikortti asetellaan isommalle paperiarkille/ paperirullalle ja vasta tulostuksen jälkeen tuote leikataan oikean kokoiseksi. Mikäli käyntikortissa on värialueita, jotka menevät kuvan reunaan asti, varmistetaan leikkuuvaralla ettei tuotteen/työn reunaan jää valkoista raitaa. Leikkuri ei kykene leikkaamaan tuotetta niin tarkasti, että ilman leikkuuvaroja lähetetystä käyntikorttisarjasta kaikki tulisivat virheettöminä ulos.
Tiedoston mitat
Hyvä koko määrittyy taiton käyttötarkoituksen mukaan. Millaiseen käyttöön taittotyö on tulossa? Onko kyseessä käyntikortti vai esimerkiksi esite? Nämä samat tekijät määrittävät taiton materiaali- ja tulostusvalintoja. Jokainen valinta joka tiedostoa luodessa tehdään vaikuttaa taittotyön ilmeeseen ja uskottavuuteen. Alla on eriteltyinä muutama taittotyö ja annettu niille esimerkkikokoja.
Käyntikortti
Ei ole olemassa yhtä oikeaa käyntikortti kokoa. Käyntikorttia suunnitellessa on hyvä muistaa, mikä sen tehtävä on. Käyntikortti on tapa jättää yhteystietonsa mahdolliselle yhteistyökumppanille, asiakkaalle tai esimerkiksi työnantajalle. Käyntikortti mahtuu usein lompakon korttitaskuun. Yksi yleisimmin käytetty käyntikorttikoko on: 90 mm x 50 mm.
Huom: Käyntikortteihin myös pääsääntöisesti aina tulee laittaa leikkuuvarat ja leikkuumerkit.
Paperikoot
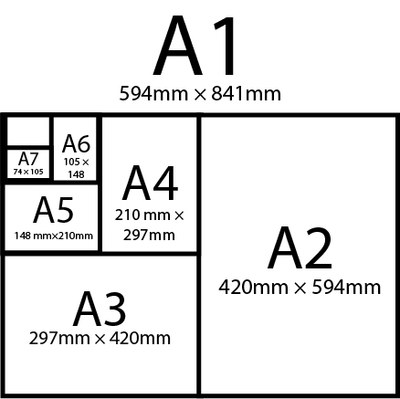
Kansainvälisesti käytössä oleva ISO 216:2007 määrittelee muun muassa paperikokoja muutamassa eri sarjassa. Yllä on kuva A-sarjasta. Pienempi koko on yleensä aina puolet isommasta. Voit lukea enemmän ISO Standardeista heidän omilta verkkosivuiltaan: https://www.iso.org/standard/36631.html ja https://www.iso.org/about-us.html
Värioppi:
Värioppi on käsitteenä hyvin laaja. Tässä materiaalissa siihen ei perehdytä syvällisesti, mutta alla on tärkeää perustietoa aiheeseen liittyen.
|
|
CMYKCyan, Magenta, Yellow, Key (Black)/ Syaani, Magenta, Keltainen, Musta Eri värit muodostuvat sekoittamalla keskenään yllä mainittuja värejä. Mitä enemmän väriä kohdassa on, sitä tummempi väri. Sekoittamalla keskenään syaania, magentaa ja keltaista ei kuitenkaan saada aikaan täysin mustaa väriä. Tämän takia se on mukana omana värinään (Key) tässä väriavaruudessa. CMYK on erityisesti neliväripainossa käytettävä väriavaruus. Neliväripainokoneessa on neljä värikasettia jotka mukailevat tämän väriavaruuden neljää väriä. |
|---|---|
|
|
RGBRed, Green, Blue/ Punainen, Vihreä, Sininen Eri värit muodostuvat sekoittamalla keskenään yllä mainittuja värejä. Mitä enemmän väriä kohdassa on, sitä vaaleampaa. RGB on siis valon värimaailma. RGB-väriavaruutta hyödyntävät näin ollen esimerkiksi tietokoneruutu ja televisio (erilaiset digitaaliset näytöt). |
Pantone
Näiden kahden väriavaruuden lisäksi voit halutessasi tutustua Pantone väreihin. Esimerkiksi tulostettaessa pantone väri on aina omana värinään = väri on aina samanlainen. Pantone värien käyttö lisää tuotteen kustannuksia, mutta sitä käytetään erityisesti brändäyksessä: Fazerin Sininen. Pantone-väreillä on myös mahdollista tulostaa erikoisvärejä, esimerkiksi: kulta ja hopea.
Värihallinta
Kun valitset värejä ja teet visuaalista taittoa, on hyvä tiedostaa että värit ja niiden sävy saattavat vaihdella eri laitteiden ja valmistustapojen välillä. Värihallinnalla pyritään saamaan värit näyttämään samalle jokaisessa muodossa: digitaalisella näytöllä ja painettuna tuotteena. Värihallintaan voit tutustua itsenäisesti perehtymällä seuraaviin sanoihin: ICC-profiili, ISO-standardi, CMYK, RGB, värihallinta.
Esimerkiksi osoitteesta:
http://www.color.org/index.xalter
Visuaalisuus
Erilaisin visuaalisin keinoin voidaan korostaa ja nostaa taiton sisältöä esiin. Niillä kyetään kuitenkin myös hukuttamaan taiton sisältöä. Visuaalisia korostuksen keinoja ovat muun muassa: typografia, sommittelu, tila ja värien käyttö. Alla on eriteltynä mitä näissä osa-alueissa olisi ainakin hyvä pyrkiä pohtimaan taittoa tehdessä
Värien käyttö, mitä tulee huomioida?
Värien käytössä on hyvä pohtia kenelle ja millaiselle yleisölle työ tulee nähtäville. Mikäli työ on tulossa kansainväliseen ympäristöön, on hyvä huomioida värien merkitsevän ja luovan erilaisia mielikuvia eri kulttuureissa. Myös valo vaikuttaa värien näkemiseen. Visuaalisessa taitossa yleensä tavoitteena on jonkinlaisen vaikutuksen tekeminen kohdeyleisöön. Värien avulla voidaan luoda mielikuvia ja tunnelmaa.
Värien merkityksen lisäksi on värivalinnoissa tärkeää pohtia ainakin seuraavaa kahta kysymystä:
-
Vaikuttavatko valintani sisällön luettavuuteen?
-
Rajaanko valinnoillani tarkoittamatta kohdeyleisöä? (esimerkiksi: värisokeat) Mikäli työhösi on tulossa paljon värejä, on hyvä muistaa että me jokainen myös näemme värit hieman eri tavalla.
Tutustu halutessasi värien merkitykseen eri kulttuureissa alla olevasta osoitteesta:
https://informationisbeautiful.net/visualizations/colours-in-cultures/
Resoluutio
Hyvä resoluutio riippuu työn käyttötarkoituksesta. Painetun ja verkkoon tulevan materiaalin resoluutiovaatimukset ovat erilaisia, koska ne ovat tyypiltään erilaisia. Resoluution määrityksessä on hyvä muistaa: mitä isompi resoluutio, sitä raskaampi tiedosto. Alla on muutama perusresoluutio merkittynä ylös
Verkkoresoluutio: 72-97 ppi
Painoresoluutio (vaihtelee kuitenkin tekniikasta riippuen): 300 ppi
Sommittelu ja asettelu
Mihin sinun silmäsi katsovat ensimmäisenä kun avaat sanomalehden tai katsot maalausta? Mikä saa sinut pysähtymään ja katsomaan visuaalista taittoa? Näitä asioita on hyvä pohtia kun teet mitä tahansa visuaalista taittotyötä. Jos teet esimerkiksi tutkimusposteria on hyvä miettiä mikä saa ihmiset pysähtymään ja tutkimaan sitä tarkemmin.
Tila
Kun kävelet kaupungilla, kiinnitä huomiota eri yrityksien ulkoasuun: Onko yrityksen logon ympärillä paljon vai vähän tyhjää tilaa? Millaisten yritysten logon ympärillä on paljon tyhjää tilaa? Kun näet julisteita tai esitteitä miten lähelle teksti menee paperin reunaa?
Tila on taittoa tehdessä tehokas tapa korostaa työn sisältöä.
Ja ennen kaikkea:
Vertaile ja pyydä mielipiteitä. Kun teet visuaalista taittoa, joka on tulossa julkisesti nähtäville kannattaa siitä pyytää mielipidettä myös muilta. Omalle työlleen tulee hyvin nopeasti sokeaksi. Tuore silmäpari huomaa paremmin jos jonkun tekemäsi valinnan voisi toteuttaa hieman toisella tavalla.
Ennen työsi laatimista
-
Kokoa aina materiaalit valmiiksi ennen työskentelyn aloittamista: tee aina tekstit valmiiksi, valitse kuvat ja graafit sekä hanki logot ym. tunnukset.
-
Tee myös tarvittavat kuvankäsittelyt ja rajaukset valmiiksi - tosin jotain on mahdollista tehdä myös ohjelmistojen työkaluilla.
Käyntikortin luominen Adobe Illustratorilla
Avaa Adobe Illustrator
Voit luoda uuden tiedoston Adobe Illustrator CC:llä joko valitsemalla Create new Document/ Luo uusi tiedosto tai valitsemalla ohjelman ylävalikosta File -> New/ Tiedosto -> Uusi
Avautuvasta valikosta tehdään työn asetukset. Esimerkki kuvassa on numeroituja laatikkoja, joiden kohtia on avattu tarkemmin alla:
-
Illustratorissa on kategorioittain sopivia kokovaihtoehtoja erilaisiin käyttötarkoituksiin. Tästä voit valita omaan työhösi sopivimman kohdan ja valita mieleisesi vaihtoehdon. Valmiissa vaihtoehdoissa on esimerkiksi heti: painoon tai verkkoon sopiva resoluutio.
-
Tiedoston nimen voit määrittää tässä.
-
Mikäli valmiissa valinnoissa ei ole haluamaasi kokovaihtoehtoa, voit tehdä tähän haluamasi määritykset. (Esimerkiksi käyntikorttiin: Width/Leveys: 90 mm x Height/Korkeus: 50 mm) Kohdasta Artboards voit määrittää kuinka monta sivua työhösi tulee. Jos käyntikortista on tulossa kaksipuolinen, niin määritä tähän kaksi. Kohdasta Orientation voit määrittää tuleeko työsi pisin kulma pysty vai vaaka suuntaan.
-
Bleed/ Leikkuuvara. Tässä kohdassa voit määrittää tiedostolle leikkuuvarat. 3 mm kaikkiin neljään vaihtoehtoon on hyvä asetus käyntikortille.
-
Advanced Options. Tässä kohtaa ovat väriin ja resoluutioon liittyvät asetukset. Hyvä resoluutio käyntikortille on 300ppi. CMYK on hyvä Color Mode käyntikortille.
Kun olet tehnyt haluamasi valinnat voit painaa oikean alakulman painiketta: Create/ Luo. Tämän jälkeen tyhjä dokumentti avautuu ohjelmassa.
Luo uusi tiedosto Illustratorilla ja määritä siihen käyntikortille sopivat asetukset
Vasen työkalupalkki
| Selection Tool, työkalulla voit valita kokonaisia objekteja (kuvat, tekstilaatikot, muodot tms.) Kun työkalu on aktiivisena, klikkaa haluamaasi objektia hiiren vasemalla ja rahaa se haluamaasi kohtaan. | |
| Direct Selection Tool, tällä työkalulla voit valita yksittäisiä pisteitä erilaisista poluista. Kun valitset yksittäisen pisteen polusta tällä työkalulla ja siirrät sitä, siihen aikaisemmin asettamasi kulma/käyristys pysyy muuttumattomana. | |
|
Type Tool, aktivoimalla tämän työkalun ja painamalla hiiren vasemman pohjaan haluamassasi dokumentin kohdassa vetää mieleisesi kokoisen tekstilaatikon dokumenttiin. Tämän jälkeen voit suoraan aloittaa kirjoittamaan siihen tekstiä. |
|
| Line Segment Tool, voit vetää tällä työkalulla dokumenttiin yksittäisiä viivoja. Viivan tyyliin voit vaikuttaa oikean valikon kohdasta Stroke. Jos Stroke-valikko ei ole näkyvissä oikeanpuoleisessa valikossa saat sen näkyviin ylävalikosta Windows -> Stroke |
Tee dokumenttiin ainakin yksi tekstilaatikko Type Tool:lla ja lisää siihen tekstiä.
Siirrä tekstilaatikkoa Selection Tool:in avulla. Menemällä tekstilaatikon reunaan voit myös halutessasi muuttaa sen kokoa.
| Rectangle Tool kun painat hiirtä pitkään pohjassa tämän kuvakkeen kohdalla, saat näkyviin lisää muotovaihtoehtoja. Muotoihin voi tehdä myös omia asetuksia: Esimerkiksi pyöreämmän reunan neliöön oikealla reunalla näkyvästä Properties ikkunasta. Mikäli sinulla ei ole sitä näkyvillä saat sen näkyviin ylävalikosta: Windows -> Properties |
Kokeile laittaa dokumenttiin ainakin yksi muoto Rectangle Tool:illa tai jollain muulla muototyökalulla.
Objektien järjestys
Aktivoi objekti jonka haluat siirtää taaemmas jonkun toisen objektin taakse. Paina sen päällä hiiren oikeaa ja valitse Arrange -> Sent to back / Järjestä -> Siirrä taakse jos haluat lähettää Objektin kaikkein taaimmaiseksi. Mikäli haluat tehdä jotain muuta käytä Arrange valikosta sinulle sopivaa valintaa.
Siirrä luomasi muoto aikaisemmin luomasi tekstilaatikon taakse.
Värin määrittäminen
|
Värityökalu vasemmassa työkalupalkissa. Ohjelmassa on mahdollista muuttaa värejä montaa eri kautta. Ohjelmassa objektin sisällön ja ääriviivan väri määritetään erikseen. Ääriviivan tunnistaa keskellä olevasta kolosta. Esimerkkikuvassa ääriviivaan ei ole tehty värimääritystä. Kun ääriviivaan tai täyttöön ei haluta väritystä valitaan valkoinen neliö, jossa on viiva keskellä. Jos haluat vaihtaa värien paikkaa keskenään, se tapahtuu värineliöiden oikean ylänurkan nuolipainikkeella. Voit muuttaa objektin väriä kaksoisklikkaamalla vasemmasta työkalupalkista joko ääriviivan tai täytön värineliötä. Avautuvasta ikkunasta voit määrittää haluamasi värin. |
Lue lisää väreistä Adoben sivuilta:
https://helpx.adobe.com/fi/illustrator/user-guide.html?topic=/fi/fi/illustrator/morehelp/color.ug.js
Kokeile määrittää tehdylle muodolle ja/tai tekstille väri. Huom: objektin tai tekstin johon haluat määrittää värin pitää olla aktiivisena, jotta värimääritys onnistuu.
Oikea työkalupalkki ja ylävalikko
Vasemman työkalupakin lisäksi Illustarorissa on myös oikealla puolella valikko joista voit vaikuttaa esimerkiksi: viivan paksuuteen, tekstin ulkoasuun ja väreihin. Lisävalikoita saat menemällä ylävalikon kohtaan: Windows.
Jos aktivoimasi valikko ei heti kiinnity oikeaan reunaan, vaan kuvake ilmestyy yksittäin, saat sen kiinni oikeaan valikkoon menemällä kuvakkeen päälle, painamalla sen päällä hiiren vasemman pohjaan, raahaamalla sen haluamaasi kohtaan oikeaa valikkoa ja päästämällä irti.
Tekstin asetteluun liittyvät valinnat saat näkyviin ylävalikosta Windows -> Type -> Character. Paragraph:in kautta voit vaikuttaa kappaleen asetuksiin
Vaihda tekemääsi tekstiin fontti ja fonttikoko. Voit halutessasi kokeilla myös muita tekstinasetteluun liittyviä ominaisuuksia.
Oikean valikon Stroke valikosta voit tehdä asetuksia ääriviivalle. Voit muuttaa viivan paksuutta, tyyliä, sekä päitä. Mikäli valikko ei ole sinulla näkyvissä saat sen näkyviin ylävalikon kohdasta Windows -> Stroke
Kokeile tehdä muutoksia tekemäsi muodon ääriviivaan tästä valikosta.
Oikeassa valikosta löytyy myös Align. Tästä valikosta voit ryhmitellä objekteja suhteessa toisiinsa. Esimerkiksi keskittää.
Tutustu halutessasi ohjelman muihin toimintoihin
Kuvan lisääminen
Kuvan voit lisätä Illustrarotissa toiminnolla File -> Place
Riippuen haluatko linkittää kuvan aktivoi tai poista linkitysvalinta ja paina place.
Lisää aiheesta:
https://helpx.adobe.com/illustrator/using/importing-artwork-files.html
Tee haluamasi asettelu ja lisäykset taitolle.
Tallennus
Adobe Illustrarosissa voit tallentaa tiedoston menemällä ylävalikkoon: File -> Save / Tiedosto -> Tallenna. Tallennusmuodoista voit valita AI:n joka on llustratorin oma tiedostomuoto, tai PDF-tiedostomuodon. Voit käsitellä PDF-tiedostoa jälkeenpäin valitsemalla: Preserve Illustrator Editing Capabilities.
Kun tallennat dokumenttia PDF-muotoon voit avautuvan valikon ylimmäisestä kohdasta, Adobe PDF Preset, voit valita dokumentin laatua automaattisesti muokkaavia valintoja. Esimerkiksi: Smallest File Size tai High Quality Print. Laatuun vaikuttavat valinnat löytyvät vasemman valikon kohdasta: Compression. Output kohdasta voit määrittää väriin liittyviä asetuksia.Jos haluat tallentaa dokumentin johonkin muuhun muotoon valitse File -> Export / Tiedosto -> Vie ja valitse avautuvasta valikosta haluamasi tiedostomuoto (esimerkiksi jpg).
Tallenna dokumentti pdf-muotoon ja säilytä Illustration muokkausmahdollisuudet (Preserve Illustrator Editing Capabilities). Mikäli olet tehnyt dokumenttiin leikkuuvarat aktivoi ne valitsemalla avautuneesta ikkunasta Marks and Bleeds-> Use Document Bleed Settings ja Trim Marks.
Lisää ohjeita ja tutoriaaleja voit katsoa Adoben sivuilta:
https://helpx.adobe.com/fi/illustrator/user-guide.html
https://helpx.adobe.com/illustrator/tutorials.html
Julisteen luominen Adobe Illustratorilla
Avaa Adobe Illustrator
Uuden tiedoston luominen Adobe Illustrator CC:llä: voit luoda joko valitsemalla Create new Document/ Luo uusi tiedosto tai menemällä ohjelman ylävalikkoon File -> New/ Tiedosto -> Uusi
Avautuvasta valikosta tehdään työn asetukset. Esimerkki kuvassa on numeroituja laatikkoja, joiden kohtia on avattu tarkemmin alla:
-
Illustratorissa on kategorioittain sopivia kokovaihtoehtoja erilaisille taittotöille. Esimerkiksi kohdasta Print löydät A4 ja valitsemalla View All Presents löydät koon A3. Valitsemalla koon Print valikosta asetukset tulevat heti painoon sopiviksi.
-
Tiedoston nimen voit määrittää tässä
-
Mikäli valmiissa valinnoissa ei ole haluamaasi kokoa valmiina, voit tehdä tähän haluamasi määritykset. Artboards kohdasta voit määrittää kuinka monta sivua työhösi tulee. Orientation kohdasta voit määrittää tuleeko työsi pisin kulma pysty vai vaaka suuntaan.
-
Bleed/Leikkuuvara. Mikäli työ ollaan lähettämässä painoon määrittää työlle 3 mm bleed:it
-
Advanced Options. Tässä kohtaa ovat väriin ja resoluutioon liittyvät asetukset. Hyvä resoluutio tässä kohtaa tulostettavalle julisteelle on 300 ppi. CMYK on hyvä Color Mode.
Kun olet tehnyt haluamasi valinnat voit painaa oikean alakulman painiketta: Create/Luo.
Luo uusi tiedosto Illustratorilla ja määritä siihen julisteelle sopivat asetukset
Vasentyökalupalkki
Illustrator keskeisimmät työkalut. Alla olevat työkalut löytyvät ohjelman vasemman laidan työkalupalkista:
| Selection Tool, työkalulla voit valita kokonaisia objekteja (kuvat, tekstilaatikot, muodot tms.) Kun työkalu on aktiivisena, klikkaa haluamaasi objektia hiiren vasemalla ja rahaa se haluamaasi kohtaan. | |
| Direct Selection Tool, tällä työkalulla voit valita yksittäisiä pisteitä erilaisista poluista. Kun valitset yksittäisen pisteen polusta tällä työkalulla ja siirrät sitä, siihen aikaisemmin asettamasi kulma/käyristys pysyy muuttumattomana. | |
|
Type Tool, aktivoimalla tämän työkalun voit painaa hiiren vasemman pohjaan haluamassasi kohdassa vetää mieleisesi kokoisen tekstilaatikon dokumenttiin. Tämän jälkeen voit myös kirjoittaa siihen tekstiä samalla työkalulla. |
Kokeile vetää dokumenttiin otsikolle oma tekstilaatikko ja kirjoita siihen haluamasi otsikko. Luo sisällölle tämän jälkeen oma tekstilaatikko ja lisää siihen haluttu sisältö. Siirtele halutessasi tekstilaatikkoja Selection Toolin avulla.
Polkujen tekeminen
|
Pen Tool, tällä työkalulla voit luoda polkuja, joiden avulla saat aikaan vektorikuvia. Kun painat pitkään hiirtä pohjaan työkalun päällä, saat auki myös muut vektorin tekoon auttavat työkalut. |
|
|
Anchor Point Tool (alin) voit muokata pisteiden käyristyksiä. Mene luomasi polun pisteen päälle. Paina hiiri pohjaan ja lähde vetämään hiirtä kauemmaksi tekemästäsi pisteestä. Polku lähtee muuttumaan riippuen siitä, mihin suuntaan vedät hiirtä. Muilla työkaluilla voit lisätä tai poistaa Anchor pointteja tekemästäsi polusta. Polkuja voit luoda myös muilla työkaluilla. Ohjeita ja apuja polkujen luomiseen: https://helpx.adobe.com/fi/illustrator/using/editing-paths.html |
|
| Line Segment Tool voit vetää tällä työkalulla dokumenttiin yksittäisiä viivoja. Viivan tyyliin voit vaikuttaa oikean valikon Stroke kohdasta. | |
|
Column Graph Tool Tällä työkalulla voit luoda graafeja työhösi. Kun painat kuvaketta pitkään pohjassa, siihen ilmestyy useampia graafivaihtoehtoja. Kun olet valinnut haluamasi kaltaisen graafin paina hiiren vasen pohjaan jossain kohtaa työtäsi ja vedä alue johon haluat että graafi tulee. Tämän jälkeen voit päästää irti. Syötä avautuvaan ruutu-ikkunaan haluamasi luvut tai lisää ne graafiin import data toiminnon avulla. Chartin värejä voit muuttaa esimerkiksi Direct Selection Tool:in avulla. Klikkaa jonkun yksittäisen värialueen keskeltä valkoisella nuolella. Valitse oikeasta valikosta kohta Swatches ja määritä alueelle haluamasi väri. Voit myös luoda uuden värin Swatches ikkunan alalaidan kuvakkeesta: New swatch |
| Rectangle Tool kun painat hiirtä pitkään pohjassa tämän kuvakkeen kohdalla, saat näkyviin lisää muotovaihtoehtoja. Muotoihin voi tehdä myös omia asetuksia: Esimerkiksi pyöreämmän reunan neliöön oikealla reunalla näkymästä Properties ikkunasta. Mikäli sinulla ei ole sitä näkyvillä saat sen näkyviin ylävalikosta: Windows -> Properties |
Kokeile laittaa dokumenttiin ainakin yksi muoto Rectangle Tool:illa tai muulla muoto työkalulla.
Objektien järjestys
Aktivoi objekti jonka haluat siirtää taaemmas. Paina sen päällä hiiren oikeaa ja valitse Arrange -> Sent To Back/ Järjestä -> Lähetä taakse jos haluat lähettää Objektin kaikkein taaimmaiseksi. Mikäli haluat tehdä jotain muuta käytä Arrange valikosta sinulle sopivaa valintaa
Siirrä luomasi muoto aikaisemmin luomasi tekstilaatikon taakse
|
Vasemman työkalupalkin värityökalut. Ohjelmassa objektin ja ääriviivan väri määritetään erikseen. Ääriviivan tunnistaa keskellä olevasta kolosta. Esimerkkikuvassa ääriviivaan ei ole tehty värimääritystä. Kun ääriviivaan tai täyttöön ei haluta väritystä valitaan valkoinen neliö, jossa on viiva keskellä. Jos haluat vaihtaa värien paikkaa keskenään, se tapahtuu värineliöiden oikean ylänurkan nuolipainikkeella. Voit muuttaa objektin väriä kaksoisklikkaamalla vasemmasta työkalupalkista joko ääriviivan tai täytön värineliötä. Avautuvasta ikkunasta voit määrittää haluamasi värin. Lisää väreistä Adoben sivuilta: https://helpx.adobe.com/fi/illustrator/user-guide.html?topic=/fi/fi/illustrator/morehelp/color.ug.js |
Määritä luomallesi muodolle tai tekstille väri
Oikea työkalupalkki ja ylävalikko
Vasemman työkalupakin lisäksi Illustarorissa on myös oikealla puolella valikko joista voit vaikuttaa esimerkiksi: viivan paksuuteen, tekstin ulkoasuun ja väreihin. Lisävalikoita saat näkyviin menemällä ylävalikon kohtaan: Windows.
Jos aktivoimasi valikko ei heti kiinnity oikeaan valikkoon, vaan kuvake ilmestyy yksittäin, saat sen kiinni oikeaan valikkoon menemällä kuvakkeen päälle, painamalla sen päällä hiiren vasemman pohjaan ja raahaamalla sen haluamaasi kohtaan oikeaan palkkiin tai muuhun haluamaasi kohtaan.
Character valikosta löydät tekstin asetteluun liittyviä toimintoja. Mikäli valikko ei ole näkyvissä saat sen näkyviin ylävalikosta Windows -> Type -> Character.
Tämän lisäksi Paragraph valikosta voit vaikuttaa kappaleen asetuksiin. Mikäli valikko ei ole näkyvissä saat sen näkyviin samaan tapaan Character valikon kanssa.
Kokeile vaihtaa tekemääsi tekstiin fontti ja fonttikoko. Voit halutessasi kokeilla myös tekstin asetteluun liittyviä ominaisuuksia.
Oikean valikon Stroke valikosta voit tehdä asetuksia ääriviivalle. Voit muuttaa viivan paksuutta, tyyliä, sekä päitä. Mikäli valikko ei ole sinulla näkyvissä saat sen näkyviin ylävalikon kohdasta Windows -> Stroke.
Oikeassa valikosta löytyy myös Alingn. Tästä valikosta voit ryhmitellä objekteja suhteessa tosiinsa. Esimerkiksi keskittää.
Kokeile tehdä muutoksia tekemäsi muodon ääriviivaan Stroke-valikosta.
Tutustu halutessasi ohjelman muihin työkaluihin ja ominaisuuksiin
Kuvan lisääminen
Kuvan voit lisätä illustrarotissa ylävalikosta File -> Place/ Tiedosto -> Liitä
Riippuen haluatko linkittää kuvan aktivoi tai poista linkitysvalinta ja paina place.
Lisää aiheesta:
https://helpx.adobe.com/illustrator/using/importing-artwork-files.html
Tee haluamasi asettelu ja lisäykset taitolle.
Tallennus
Adobe Illustrarosissa voit tallentaa tiedoston menemällä ylävalikkoon: File -> Save / Tiedosto -> Tallenna. Tallennusmuodoista voit valita AI:n joka on llustratorin oma tiedostomuoto, tai PDF-tiedostomuodon. Voit käsitellä PDF-tiedostoa jälkeenpäin valitsemalla: Preserve Illustrator Editing Capabilities.
Kun tallennat dokumenttia PDF-muotoon voit avautuvan valikon ylimmäisestä kohdasta Adobe PDF Preset valita dokumentin laatua automaattisesti muokkaavia valintoja. Esimerkiksi: Smallest File Size tai High Quality Print. Laatuun vaikuttavat valinnat löytyvät vasemman valikon kohdasta: Compression. Output kohdasta voit määrittää väriin liittyviä asetuksia.
Jos haluat tallentaa dokumentin johonkin muuhun muotoon valitse File -> Export / Tiedosto -> Vie ja valitse avautuvasta valikosta haluamasi tiedostomuoto (esimerkiksi jpg).
Tallenna dokumentti pdf-muotoon ja säilytä Illustration muokkausmahdollisuudet (Preserve Illustrator Editing Capabilities). Mikäli olet tehnyt dokumenttiin leikkuuvarat aktivoi ne valitsemalla avautuneesta ikkunasta Marks and Bleeds-> Use Document Bleed Settings ja Trim Marks.
Lisää ohjeita ja tutoriaaleja voit katsoa Adoben sivuilta:
https://helpx.adobe.com/fi/illustrator/user-guide.html
https://helpx.adobe.com/illustrator/tutorials.html
Julisteen luominen Adobe InDesign:lla
Avaa Adobe InDesign
Uuden tiedoston luominen Adobe InDesign CC:llä: voit luoda joko valitsemalla New../ Uusi.. tai menemällä ohjelman ylävalikkoon File -> New -> Document/ Tiedosto -> Uusi -> Dokumentti
Avautuvasta valikosta tehdään työn asetukset. Esimerkki kuvassa on numeroituja laatikkoja, joiden kohtia on avattu tarkemmin alla:
-
Tässä kohtaa voit määrittää millaiseen käyttöön työsi on tulossa ja montako sivua siihen tarvitset. Valitse kohdasta Intent vaihtoehto Print. Jos tekisit työtä suoraan verkkoon tai mobiilin löydät niille tästä kohtaa omat valintansa.
-
Voit määrittää tähän haluamasi paperikoon suoraan tai valita paperikoon Page Size/ Sivun koko valikosta. Orientation kohdasta voit määrittää tuleeko työsi pisin kulma pysty vai vaaka suuntaan.
-
Columns kohdasta voit valita kolumnien määrän työssäsi. Gutter määrittää tyhjä tilaa kolumnien väliin.
-
Leikkuuvara/Bleed. Onko työsi tulossa painoon tulostettavaksi? Vai tulostetaanko se kotitulostimella? Mikäli työ ollaan lähettämässä painotaloon määritä työllesi 3 mm bleedit. Aktivoimalla vasemman alareunan Preview laatikon voit katsella tekemiesi muutoksien vaikutuksia tulevaan dokumenttiisi. Kun dokumentti on oikeanlainen paina OK.
Luo uusi tiedosto InDesignilla ja määritä siihen julisteelle sopivat asetukset
Tämän jälkeen luomasi tiedosto avautuu ohjelmaan.
Vasen työkalupalkki
|
Selection Tool, työkalulla voit valita kokonaisia objekteja (kuvat, tekstilaatikot, muodot tms.) Kun työkalu on aktiivisena, klikkaa haluamaasi objektia hiiren vasemmalla ja rahaa se haluamaasi kohtaan. |
|
|
Direct Selection Tool, tällä työkalulla voit valita yksittäisiä pisteitä erilaisista poluista. Kun valitset yksittäisen pisteen polusta tällä työkalulla ja siirrät sitä, siihen aikaisemmin asettamasi kulma/käyristys pysyy muuttumattomana. |
|
|
Type Tool, aktivoimalla tämän työkalun voit painaa hiiren vasemman pohjaan haluamassasi kohdassa vetää mieleisesi kokoisen tekstilaatikon dokumenttiin. Tämän jälkeen voit myös kirjoittaa siihen tekstiä samalla työkalulla. |
Kokeile vetää dokumenttiisi otsikolle oma tekstilaatikko ja lisää siihen tekstiä. Luo sisällölle tämän jälkeen oma tekstilaatikko ja lisää siihen sisältö. Siirtele halutessasi tekstilaatikkoja Selection Toolin avulla.
Polkujen tekeminen
|
Pen Tool, tällä työkalulla voit luoda polkuja, joiden avulla saat aikaan vektorikuvia. Kun painat pitkään hiirtä pohjaan työkalun päällä, saat auki myös muut vektorin tekoon auttavat työkalut. |
|
|
Convert Point Tool:in avulla voit muokata pisteiden käyristyksiä. Mene luomasi polun pisteen päälle. Paina hiiri pohjaan ja lähde vetämään hiirtä kauemmaksi luomastasi pisteestä.Polku lähtee muuttumaan riippuen ja siihen vaikuttaa mihin suuntaan vedät hiirtä. Muilla työkaluilla voit lisätä tai poistaa Anchor pointteja luomastasi polusta. Ohjeita ja apua polkujen luomiseen: https://helpx.adobe.com/fi/indesign/using/editing-paths.html |
|
|
Line Tool voit vetää tällä työkalulla dokumenttiin yksittäisiä viivoja. Viivan tyyliin voit vaikuttaa oikean valikon Stroke kohdasta. |
|
|
Rectangle Tool kun painat hiirtä pitkään pohjassa tämän kuvakkeen kohdalla saat näkyviin lisää muotovaihtoehtoja. Kun tämä työkalu on aktiivisena paina hiiri jossain kohtaa työtäsi pohjaan ja vedä hiirtä kauemmas haluamaasi kohtaan. Kun päästät irti, olet luonut muodon. |
Tee dokumenttiin ainakin yksi muoto jollain muototyökalulla
Objektien järjestys
Arrange/ Järjestä valikosta voit tuoda objekteja eteenpäin tai viedä taaksepäin. Kun haluat siirtää objektia taaksepäin, aktivoi objekti jonka haluat siirtää taaemmas. Paina sen päällä hiiren oikeaa ja valitse Arrange -> Sent to back/ Järjestä -> Lähetä taakse. Komento lähettää Objektin kaikkein taaimmaiseksi.
Kokeile siirtää luomasi muoto aikaisemmin tekemäsi tekstilaatikon taakse
Värin määritys
|
Vasemman työkalupalkin värityökalut. Ohjelmassa objektin ja ääriviivan väri määritetään erikseen. Ääriviivan tunnistaa keskellä olevasta kolosta. Esimerkkikuvassa ääriviivaan ei ole tehty värimääritystä. Kun ääriviivaan tai täyttöön ei haluta väritystä valitaan valkoinen neliö, jossa on viiva keskellä. Jos haluat vaihtaa värien paikkaa keskenään, se tapahtuu värineliöiden oikean ylänurkan nuolipainikkeella. Voit muuttaa objektin väriä kaksoisklikkaamalla vasemmasta työkalupalkista joko ääriviivan tai täytön värineliötä. Avautuvasta ikkunasta voit määrittää haluamasi värin. Lue lisää väreistä Adoben sivuilta: https://helpx.adobe.com/fi/indesign/using/color-1.html |
Kokeile määrittää luomallesi muodolle ja/tai tekstille väri
-
Lisävalikoita saat menemällä ylävalikon kohtaan: Windows ja painamalla haluamaasi kohtaa.
-
Jos haluat tehdä tekstimuotoilut käyttäen tyylejä, saat tyylivalikon esiin tästä. Windows -> Style -> Character Styles ja/tai Paragraph Styles. Lue halutessasi lisää tyylien käyttämisestä Adoben omilta sivuilta: https://helpx.adobe.com/fi/indesign/using/paragraph-character-styles.html
-
Vasemman työkalupakin lisäksi InDesign on myös oikealla puolella valikko joista voit vaikuttaa esimerkiksi: viivan paksuuteen, tekstin ulkoasuun ja väreihin. Tähän voit koota Windows valikon kautta avaamiasi lisävalikoita. Jos lisävalikko ei heti kiinnity oikeaan valikkoon, vaan kuvake ilmestyy yksittäin, saat sen kiinni oikeaan valikkoon menemällä kuvakkeen päälle, painamalla sen päällä hiiren vasemman pohjaan ja raahaamalla sen haluamaasi kohtaan oikeaan palkkiin (tai muuhun haluamaasi kohtaan).
-
Ylävalikon Stroke-valikko. InDesign:issa voit myös tehdä valintoja ylävalikon kautta.
-
Objektin asetuksia. Jos haluat esimerkiksi, että teksti kiertää kuvaa automaattisesti aktivoi ensin kuva klikkaamalla sitä hiiren vasemmalla ja valitsemalla tästä mieleisesi vaihtoehto.
Tyylin luominen
-
Tämä kohta merkitsee kuvaketta, jota painamalla voit luoda uuden tyylin.
-
Paragraph/ Kappale tyylistä sinun on mahdollisuus laajemmin määrittää tekstin asettelua ja vaikuttaa näin sen luettavuuteen. Characters tyylin valikko on huomattavasti suppeampi.
Mikäli et halua käyttää tyylejä tekstin asetteluun liittyvät valinnat saat näkyviin ylävalikosta Windows -> Type & Tables -> Character ja Paragraph. Ne saattavat myös olla sinulla jo valmiiksi saatavilla oikeasta sivuvalikossa. Character valikosta voit määrittää tekstin asetuksia. Kohdasta Paragraph/Kappale voit vaikuttaa kappaleen asetuksiin.
Vaihda tekemääsi tekstiin fontti ja fonttikoko. Kokeile halutessasi myös muita tekstin asetteluun liittyviä ominaisuuksia.
Oikean valikon Stroke valikosta voit tehdä asetuksia ääriviivalle. Voit muuttaa viivan paksuutta, tyyliä, sekä päitä. Mikäli valikko ei ole sinulla näkyvissä saat sen näkyviin ylävalikon kohdasta Windows -> Stroke.
Kokeile tehdä muutoksia tekemäsi muodon ääriviivaan tästä valikosta.
Tutustu halutessasi muihin oikean- ja ylävalikon kohtiin
Kuvan lisääminen
Kuvia voit lisätä InDesignissa ylävalikosta File -> Place/ Tiedosto -> Liitä.
Tee haluamasi kaltainen taitto
Tallennus
Adobe InDesign:issa voit tallentaa tiedoston menemällä ylävalikkoon: File -> Save / Tiedosto -> Tallenna. Tällä valinnalla voit tallentaa tiedoston InDesignin omalla tiedostomuodolla ja muokata dokumenttia myöhemmin uudelleen.
Tallenna dokumentti InDesign CC 2017 document:ina. Palaa sen jälkeen ohjelmaan.
Jos haluat tallentaa dokumentin johonkin muuhun muotoon valitse File -> Export / Tiedosto -> Vie ja valitse avautuvasta valikosta haluamasi tiedostomuoto. (Esimerkiksi pdf.). Kurssiöihin hyvä valinta on: PDF (Print).
Kun tallennat dokumenttia PDF-muotoon voit avautuvan valikon ylimmäisestä kohdasta Adobe PDF Preset valita dokumentin laatua automaattisesti muokkaavia valintoja. Esimerkiksi: Smallest File Size tai High Quality Print. Laatuun vaikuttavat valinnat löytyvät vasemman valikon kohdasta: Compression. Output kohdasta voit määrittää väriin liittyviä asetuksia.
Tallenna dokumentti pdf-muotoon. Mikäli olet tehnyt dokumenttiin leikkuuvarat aktivoi myös Marks and Bleeds välilehdeltä valinnat: Use Document Bleed Settings ja Crop Marks.
Lisää ohjeita ja tutoriaaleja voit katsoa Adoben sivuilta:
https://helpx.adobe.com/fi/indesign/user-guide.html
https://helpx.adobe.com/indesign/tutorials.html
Muut työkalut ja ohjeet
Posterin laatimiseen on useita eri työkaluja:
- Posterin toteuttaminen Adobe InDesign-ohjelmalla (CS6 versio)
- Posterin toteuttaminen Microsoft Office -ohjelmistoilla (Vanhempi Office)