Google Sites
Google Sites http://sites.google.com/
- Ei edellytä html-koodin tuntemusta
- Selainpohjainen verkkosivueditori
- Sivuja ei tarvitse erikseen siirtää verkkoon, vaan ne luodaan suoraan verkkoon
Google Sites
Google Sites http://sites.google.com/ on verkkoselaimessa toimiva verkkosivujen luomiseen tarkoitettu palvelu. Se sisältää samalla sekä verkkosivueditorin että palvelintilan Sivuja ei tarvitse siis erikseen siirtää verkkoon, vaan ne ovat siellä jo muokattaessa. Verkkosivuilla ei ole omaa domainnimeä, vaan niiden verkko-osoite on sites.google.com-domainin alla, esim. sites.google.com/a/jyu.fi/omansivustonnimi.
Palveluun kirjautuminen
Palveluun voi kirjautua
- kirjautumalla ensin yliopiston sähköpostiin osoitteessa isamail.jyu.fi ja valitsemalla yläreunasta Sivustot (Sites) tai
- siirtymällä suoraan osoitteeseen https://sites.google.com/a/student.jyu.fi/ ja kirjautumalla palveluun yliopiston tunnuksilla.
Asetukset
Palvelun asetuksiin pääsee oikean ylänurkan rataspainikkeesta. Siellä kohdasta Käyttäjän asetukset voi valita
- palvelun kielen
- aikavyöhykkeen
Sivuston luominen
Uuden sivuston voi luoda vasemman reunan Luo (Create) -painikkeella. Avautuvassa näkymässä on mahdollista valita
- Tyhjä malli (Blank template) tai
- Selaa lisää vaihtoehtoja galleriassa (Browse the gallery for more), jossa on valmiina erilaisia sivustopohjia.
Samassa näkymässä sivustolle annetaan nimi ja verkko-osoite. Yleensä nimen ja verkko-osoitteen olisi hyvä muistuttaa toisiaan. Kannattaa muistaa, että verkko-osoitteessa ei voi käyttää skandinaavisia aakkosia, erikoismerkkejä tai välilyöntejä. Kaikkien yliopiston tunnuksilla luotavien verkkosivustojen osoitteena on sites.google.com/a/jyu.fi/sivustonnimi.
Valitse teema (Select a theme) -kohdasta voi valita sivustolleen ulkoasun.
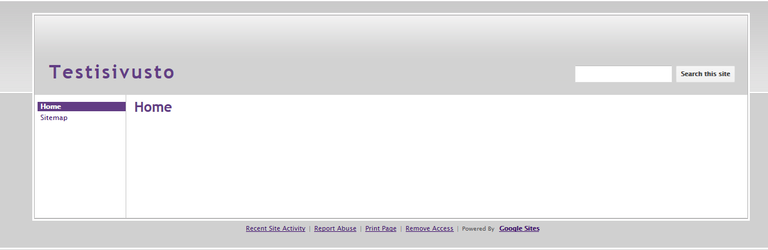
Sivusto avautuu oletusmuodossaan, jossa on valmiina etusivu (Home).
Sivun lisääminen
Verkkosivustolle voi lisätä uusia verkkosivuja yläreunan painikkeesta Uusi sivu (New page)  . Sivun luomisen yhteydessä voi valita
. Sivun luomisen yhteydessä voi valita
- sivun nimen
- sivun verkko-osoitteen
- sivun mallin (template)
- verkkosivu (Web Page) - tavallinen verkkosivu (näissä harjoituksissa käytämme vain tätä)
- ilmoitukset (Announcements) - sivu, jolle voi tuottaa sisältöä blogin tapaan, uusin kirjoitus ylimpänä
- tiedostoarkisto (File Cabinet) - kätevä useiden tiedoston jakamiseen verkkosivuston kautta, lukija voi tilata tiedon muutoksista
- luettelo (List) - kätevä listojen ylläpitämiseen, lukija voi tilata tiedon muutoksista
- sijainnin
- ylätasolle
- olemassaolevan sivun alasivuksi
Sivujen välillä liikkuminen
Sivulta toiselle voi siirtyä eli navigoida vasemman reunan navigointipalkin kautta.
Sisällön tuottaminen sivustolle
Teksti
Verkkosivun sisältöä voi muokata oikean yläreunan painikkeesta Muokkaa sivua (Edit page)  . Tämä painike avaa verkkosivun muokkaustilassa. Sivun ylälaidassa olevassa työkalupalkissa on tuttuja tekstin muokkauksen työkaluja.
. Tämä painike avaa verkkosivun muokkaustilassa. Sivun ylälaidassa olevassa työkalupalkissa on tuttuja tekstin muokkauksen työkaluja.
Sivun nimeä voi muuttaa vaihtamalla sen muokkausnäkymässä. Uusi nimi päivittyy myös vasemman reunan navigaatiovalikkoon.
Hyperlinkki
Linkit ovat keskeinen verkkotekstin elementti. Linkin lisääminen tapahtuu
1) valitsemalla ensin maalaamalla teksti, josta linkki halutaan muodostaa,
2) valitsemalla sitten työkaluriviltä Linkki-työkalu  ja
ja
3) lisäämällä linkin kohteeksi avautuvassa ikkunassa joko saman verkkosivuston sivu Sivuston sivu (Sites page) tai ulkoinen verkkosivu Verkko-osoite (Web address).
Kuva
Ylävalikon kohdasta Lisää | Kuva (Insert | Image) voi verkkosivustolle lisätä kuvan. Kuva sijaitsee pystysuunnassa siinä kohdassa, missä hiiren kursori on aktiivisena lisäämisen hetkellä.
Kun kuva on lisätty, niin sitä voi edelleen muokata. Kun kuva on valittu, sen viereen ilmestyy työkalupalkki.

Työkalupalkista on mahdollisuus määrittää
- kuvan sijainti (vasen reuna, keskellä sivua, oikea reuna)
- kuvan koko (pieni, keskikokoinen, suuri, 100 % eli koko sivun levyinen, alkuperäisen kokoinen)
- tekstin rivitys suhteessa kuvaan (teksti ympäröi kuvaa tai kuva on tekstin kanssa omalla rivillään)
Kuvan voi myös poistaa työkalurivin rastista.
Liitetiedoston tuominen verkkosivulle
Verkkosivustolle voi tuoda myös tiedostoja, jotka eivät avaudu verkkoselaimessa, mutta jotka sivustolla kävijä voi ladata omalle koneelleen. Tällaisten tiedostojen tiedostomuotoja voivat olla esimerkiksi ppt, docx, rtf, pdf jne.
Liitetiedosto lisätään muokkaustilassa valitsemalla sivun alalaidasta Lisää tiedostot (Add files).
Google-tiedoston upottaminen sivulle
Sivustolle voi upottaa tiedoston suoraan omista Google Drive -dokumenteista kohdasta Lisää | Drive (Insert | Drive). Tämä toiminto on hyödyllinen mm. esitysten lisäämisessä sivustolle.
Sivun toiminnot
Sivun asetuksia voi muokata Lisää toimintoja (More actions) -valikosta  . Valikosta löytyvillä toiminnoilla voi mm.
. Valikosta löytyvillä toiminnoilla voi mm.
- tarkastella sivun versiohistoriaa (Revision history) ja tarvittaessa palauttaa sivusta aiempi versio
- luoda sivusta kopion Kopioi sivu (Copy page)
- siirtää sivu toiseen kohtaan sivuhierarkiassa: Siirrä sivu (Move page)
- poistaa sivun Poista sivu (Delete page)
- muokata sivun asetuksia (Page Settings)
Sivun asetuksista voi valita mm.
- näkyykö sivulla sen otsikko
- näkyykö sivulla linkit sen alasivuille
- voivatko lukijat jättää sivulle kommentteja
Sivuston asettelu
Sivuston sivujen asettelua voi muokata Lisää toimintoja (More actions) -valikon kohdasta Muokkaa sivuston ulkoasua (Edit site layout).
Tässä näkymässä voi muokata mm. sivuston
- ylätunnistetta,
- alatunnistetta ja
- sivupalkkia.

Näkymässä yläreunassa työkalupalkki, jossa ovat jo valmiiksi valittuina ylätunniste ja sivupalkki.
Ala- ja ylätunniste
Ala- ja ylätunniste ovat osia, jotka säilyvät samanlaisina kaikilla saman sivuston sivuilla. Ylätunnisteessa on tyypillisesti ainakin sivuston nimi ja alatunnisteessa sivuston tekijän nimi.
Sivupalkki
Sivupalkkia voi muokata tarkemmin alempaa sivun vasemman reunan kohdasta Sidebar.
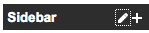
Kynäpainikkeesta voi muokata sivupalkin sijaintia (vasen/oikea) ja leveyttä.
Plus-painikkeesta sivupalkkiin voi lisätä navigaatiovalikon lisäksi myös muita sisältöjä, kuten tekstiä tai sivuston uusimmat muutokset.
Navigointivalikkoa voi muokata siirtämällä hiiren kursorin sen päälle ja klikkaamalla esiin tulevasta Navigointi (Navigation) -otsikosta.
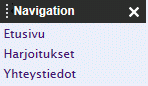
Samalla avautuu muokkausikkuna, jossa voi vaikuttaa mm. navigaatiopalkin linkkien järjestykseen.
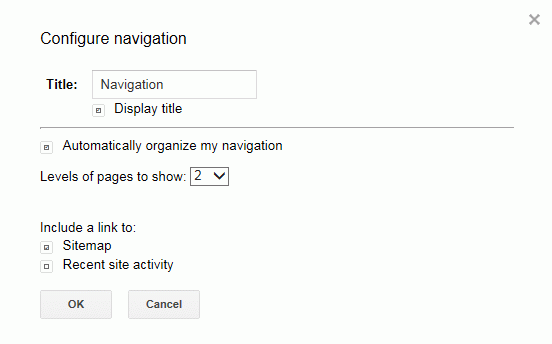
Sivuston asetukset
Sivuston asetukset koskevat koko sivustoa. Valikon kohdasta Ylläpidä sivustoa (Manage Site) pääsee "konepellin" alle vaikuttamaan useisiin sivuston asetuksiin.
Takaisin sivustolle pääseen vasemman reunan valikon ensimmäisestä linkistä, jossa on sivuston nimi.
Seuraavassa on esitelty tärkeimmät sivuston asetukset:
Yleisasetukset
Kohdassa Yleistä (General) voi mm.
- vaihtaa sivuston nimen
- lisätä sivuston kuvauksen
- valita sivuston oletuskielen
- ottaa käyttöön myös sivuston mobiiliversion
- poistaa sivuston
Käyttöoikeudet
Sivuston julkisuutta ja muokkausoikeuksia voi muuttaa kohdasta Jakaminen ja käyttöoikeudet (Sharing and Permissions). Oletusarvoisesti sivusto on muiden Jyväskylän yliopiston opiskelijoiden löydettävissä ja muokattavissa. Sivuston voi kuitenkin jakaa myös vain linkin saaneille, jolloin se ei ole löydettävissä hakukoneilla, tai antamalla oikeudet vain tietyille henkilöille, jolloin nämä pääsevät lukemaan sivustoa omilla tunnuksillaan. Sivustolle voi antaa kirjoitusoikeuksia syöttämällä kyseisten henkilöiden sähköpostiosoitteet sivun alareunan kenttään.
Ulkoasu
Sivuston muuta ulkoasua voi muokata kohdasta Teemat, värit ja kirjasimet (Themes, Colors, and Fonts). Avautuvassa näkymässä on ensimmäisenä valikko, josta voi vaihtaa sivuston teemaa. Sen alapuolella on runsaasti valintoja, joilla voi muokata sivuston ja sen eri osien taustaväriä, taustakuvaa, otsikoiden ja tekstin väriä ja kirjasinta jne.
Materiaalin on laatinut Tanja Välisalo.
