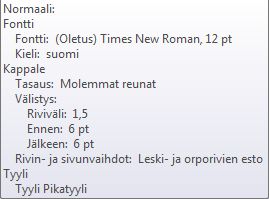Tekstinkäsittely I
Ohjeissa annettavat valikkokomennot on esitetty valintajärjestyksessä |-merkillä erottaen. Esimerkiksi tiedoston avaaminen esitetään muodossa Tiedosto | Avaa (File | Open).
Seuraava materiaali on laadittu Microsoft Word -ohjelmalle. Voit yliopiston opiskelijana asentaa ohjelman ilmaiseksi omalle tietokoneellesi Office 365 -palvelusta (llisäohjeet: https://www.jyu.fi/digipalvelut/fi/ohjeet/office-365-ohjeet.) Muista tekstinkäsittelyohjelmista, kuten LibreOffice Writer -ohjelmasta, löytyvät pääosin samat toiminnot, mutta tehtävien tekeminen toisella ohjelmalla voi olla haastavaa.
Microsoft Word
Tehtävät on suunniteltu ensisijaisesti Microsoft Office Word 2016 -tekstinkäsittelyohjelmaa varten, mutta tehtävät voi tehdä myös muillakin ohjelman versioilla, joskin valikkokomennot jossain määrin eroavat ohjelmamerkeittäin ja -versioittain.
Word-ohjelman kielen valinta
Useimmissa yliopiston mikroluokissa Microsoft Officen käyttöliittymän kielen voi vaihtaa haluamakseen valitsemalla tehtäväpalkista kohdasta Aloita (Start) | Kaikki ohjelmat (All Programs) | Microsoft Office | Microsoft Office 2010 Tools | Microsoft Office 2010 Language Settings .
- Muokkauskielien lisääminen tuo mukanaan kielentarkastustyökaluja ja sanastoja.
- Näytön ja ohjeen kieli määrittää ohjelman valikkojen, työkalujen ja ohjeiden kielen.
Jos Office-ohjelmia on avoinna, niin kieliasetusten muuttamisen jälkeen ne täytyy käynnistää uudelleen, jotta muutokset tulevat voimaan.
TAI voit vaihtaa Microsoft Office Word 2016 kieliasetuksia avattuasi ohjelman ja valitsemalla ylävalikosta Tiedosto (File) | Asetukset (Options) | Kieli (Language). Kun olet tehnyt ja hyväksynyt haluamasi muutokset ohjelma on käynnistettävä uudestaan niiden aktivoimiseksi.
Word-ohjelman käyttöliittymä
Käynnistä Microsoft Word -tekstinkäsittelyohjelma.
Word 2016:n käyttöliittymän yläosa rakentuu
- pikatyökalurivistä (aivan ylimpänä),
- Tiedosto (File) -valikosta ja muista valintanauhan välilehdistä: Aloitus (Home), Lisää (Insert) jne.
- kulloinkin avoinna olevan välilehden työkaluista
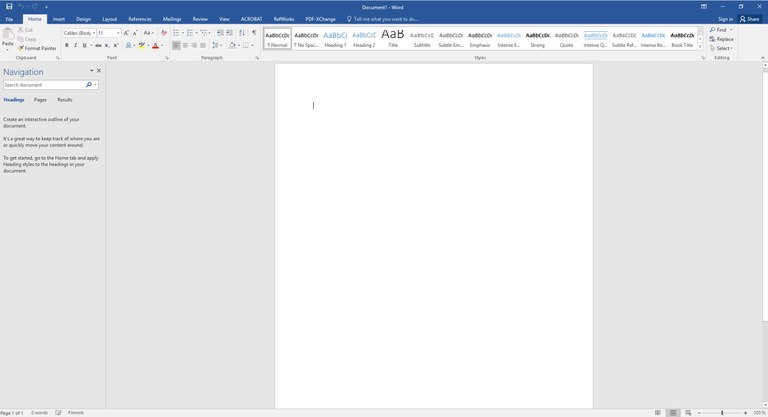
Samaa dokumenttia voi tarkastella usealla eri tavalla, joita voi valita ohjelmaikkunan oikean alalaidan kuvakkeilla. Samat valinnat löytyvät Näytä (View) -valikossa. Oletuksena on yleensä tulostusasettelu (Print Layout) (kuva yllä).
Tekstitiedoston tallentaminen ja tiedostomuodot
- Tiedoston tallentaminen tapahtuu valikkokommenolla Tiedosto | Tallenna nimellä (File | Save As).
- Avautuvan ikkunan ylälaidasta valitaan tallennuspaikka ja alareunasta Tallennusmuoto (File Type).
DOCX ja DOC
Tekstidokumentteja voi tallentaa useissa eri tiedostomuodoissa. Word 2016 tarjoaa tallennusmuodoksi automaattisesti Word-asiakirjaa (tiedostopääte .docx).
Word 2003:ssa ja sitä vanhemmissa ohjelmaversioissa Word-asiakirjan tiedostotyyppi on .doc. Myös Word 2007 ja 2010 tukevat .doc-tiedostomuotoa. Sen sijaan vanhemmissa .docx ei välttämättä avaudu Wordin versioissa tai sisällä kaikkia samoja ominaisuuksia kuin uudella ohjelmaversiolla työskennellessä.
ODT
Myös OpenOffice.org Write -ohjelmistolla on oma tallennusmuotonsa .odt.
RTF
Kun samaa asiakirjaa työstetään useilla eri ohjelmaversioilla, hyvä tallennusmuoto on usein .rtf. Se säilyttää dokumentin muotoilut, jolloin asiakirjan ulkoasu ei muutu ohjelmasta ja ohjelmaversiosta toiseen siirryttäessä. RTF ei kuitenkaan säilytä kaikkia muotoiluja OpenOffice.org Writessa.
HTM, HTML
Tekstidokumentin voi myös tallentaa verkkojulkaisukelpoisena .html tai .htm-tiedostona, joka on helposti luettavissa myös mobiililaitteissa. Nämä kaksi tiedostotyyppiä ovat periaatteessa identtiset.
PDF-muotoon tallentaminen säilyttää asiakirjan muotoilut juuri sen näköisenä kuin ne ovat. Dokumenttia ei voi kuitenkaan enää muokata tekstinkäsittelyohjelmalla, joten .pdf-muotoa on syytä käyttää ainoastaan valmiin tekstidokumentin jakamiseen.
Jos tallennusvaihtoehdoista ei löydy PDF-tiedostoa, voi pdf-tiedostoksi muuttaminen onnistua Tiedosto | Tulosta (File | Print) -toiminnon kautta. Silloin tulostimeksi valitaan PDF-ajuri, esim. PDFCreator tai Adobe PDF.
Jos kumpikaan toiminto ei ole käytettävissä, voi PDFCreatorin ladata kotikoneelle osoitteesta: http://www.pdfforge.org/.
Tallenna tekstitiedosto Word.txt klikkaamalla linkkiä hiiren oikealla painikkeella ja valitsemalla tallennusvaihtoehto avautuvasta valikosta. Avaa sen jälkeen tiedosto Wordissa. Tallenna se uudella nimellä SukunimiEtunimi_harjoitus1. Valitse tallennuspaikaksi U:-asema ja sinne kurssia varten luomasi kansio HYTP1001. Valitse tiedostomuodoksi Word-asiakirja (Word Document), jonka tiedostopääte on docx. Tiedoston koko nimeksi tulee siis SukunimiEtunimi_harjoitus1.docx.
Tekstin rakenteen merkitseminen tyylien avulla
Tekstin ulkoasua voi muokata ohjelman Aloitus (Home) -välilehden työkaluilla. Näistä tärkeimpiä ovat Tyylit (Styles).
Kaikki ulkoasumuotoilut kannattaa yleensä tehdä käyttäen tyylejä, koska
- tyylien avulla on mahdollista pitkänkin tekstin ulkonäköä muokata helposti ja nopeasti, ja
- otsikkotyylien käyttö on edellytys automaattisen sisällysluettelon luomiselle.
Tyylien käyttö nopeuttaa tekstin ulkoasun muokkausta. Esimerkiksi kaikkien samalla otsikkotyylillä määriteltyjen otsikoiden fonttikoko voidaan muuttaa kerralla muokkaamalla käytettyä otsikkotyyliä. Jos tekstissä ei ole käytetty tyylejä, täytyy jokaisen otsikon fonttikoko muuttaa erikseen.
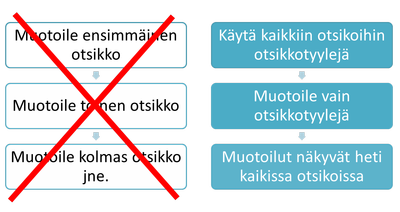
Automaattinen sisällysluettelo mahdollistaa sisällysluettelon lisäämisen dokumenttiin muutamalla klikkauksella. Otsikoiden nimet ja sivunumerot tulevat tällöin mukaan suoraan, ilman työlästä kirjoittamista.
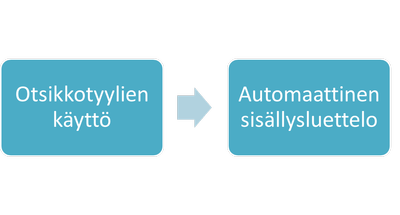
Tyylejä on olemassa runsaasti jo valmiina, mutta niitä voi myös luoda uusia. Valmiita tyylejä voi lisäksi muokata mieleisensä näköisiksi.
Huom! Jos käytät tyylejä, älä käytä Aloitus (Home) -välilehden muita muotoilutyökaluja, vaan tee kaikki muotoilut tyylejä muokkaamalla - tähän perehdytään myöhemmin tässä kurssimateriaalissa.
Tyylit Word-ohjelmassa
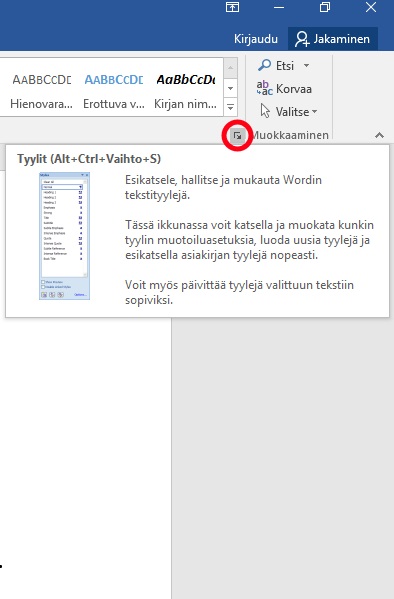 Tyylit näkyvät Aloitus (Home) -välilehden kohdassa Tyylit (Styles). Työskentelyn kannalta on kuitenkin helpompaa ottaa esiin Tyylit (Styles) -ikkuna. Se onnistuu valitsemalla Tyylit (Styles) -kohdasta oikean alanurkan painike (kuva oikealla), joka aukaisee Tyylit (Styles) -valikkoikkunan.
Tyylit näkyvät Aloitus (Home) -välilehden kohdassa Tyylit (Styles). Työskentelyn kannalta on kuitenkin helpompaa ottaa esiin Tyylit (Styles) -ikkuna. Se onnistuu valitsemalla Tyylit (Styles) -kohdasta oikean alanurkan painike (kuva oikealla), joka aukaisee Tyylit (Styles) -valikkoikkunan.
Näkyvissä olevat tyylit voi valita ikkunan oikean alanurkan kohdasta Asetukset (Options), josta avautuu uusi ikkuna. Siinä voi mm.
- valita näytettäväksi Kaikki tyylit (All styles) eli kaikki ohjelmassa valmiina olevat tyylit.
- valita tyylien luettelointitavan, esim. aakkosjärjestyksen
Tyylien valinta ja käyttö
Tyylejä käytetään valitsemalla haluttu tyyli Tyylit (Styles) -ikkunasta. Se tapahtuu joko
a) valitsemalla haluttu tyyli tyhjän rivin alussa ja kirjoittamalla teksti TAI
b) viemällä kursori jo kirjoitetulle riville ja valitsemalla haluttu tyyli.
Tyylin voi aina vaihtaa toiseen sijoittamalla hiiren kursori halutulle tekstiriville tai -kappaleeseen ja valitsemalla tyylivalikosta uusi tyyli.
Jos tyylejä käytetään jo muotoiltuun tekstiin, mahdolliset aiemmat muotoilut kannattaa ensin poistaa valitsemalla koko teksti (esim. pikakomennolla [Ctrl + A]) ja sitten joko
a) Aloitus | Fontti (Home | Font) -kohdasta painike Poista muotoilut (Clear formats) -painike  tai
tai
b) Tyylit (Styles) -ikkunasta kohta Poista kaikki (Clear All).
Poista tekstistä muotoilut.
Käsin tehdyt muotoilut näkyviin
Kun kaikki muotoilut tehdään tyyleillä, myös Enter-painikkeella tehdyt tyhjät rivit ja sarkain- ja välilyöntinäppäimillä tehdyt ylimääräiset välit on hyvä poistaa. Ylimääräiset merkinnät saa näkyviin Aloitus | Kappale (Home | Paragraph) -kohdasta painikkeella Näytä (Show/Hide) .
.
Poista dokumentista mahdolliset ylimääräiset tyhjät rivit ja välit.
Yleisimmin käytetyt tyylit
Tyypillisesti dokumentissa käytetään seuraavia tyylejä:
- Normaali (Normal) - käytetään yleensä leipätekstissä
- Otsikko (Title) - käytetään yleensä dokumentin pääotsikossa
- Alaotsikko (Subtitle) - käytetään yleensä dokumentin alaotsikossa
- Otsikko 1 (Heading 1), Otsikko 2 ( Heading 2) jne. - käytetään yleensä lukujen ja alalukujen otsikoissa
Otsikkotyylien käyttö on välttämätöntä automaattisen sisällysluettelon luomiseksi.
Otsikkotyylejä käytetään järjestyksessä! Lukujen otsikoissa käytettään tyyliä Otsikko 1 (Heading 1), alaotsikoissa tyyliä Otsikko 2 (Heading 2), niiden alaotsikoissa tyyliä Otsikko 3 (Heading 3) jne. Näin otsikoiden välinen suhde näkyy oikein myös sisällysluettelossa. Koko dokumentin pääotsikolle on oma tyyli Otsikko (Title).
Aloita tyylien käyttö muotoilemalla koko teksti Normaali (Normal) -tyylillä.
Jatka seuraavaksi otsikkotyyleillä. Löydät dokumentista pääotsikon ja alaotsikon, käytä niihin tyylejä tyylejä Otsikko (Title) ja Alaotsikko (Subtitle).
Varsinaisessa tekstissä on kolme pääotsikkoa ja useita alaotsikoita. Merkitse niiden otsikot tyyleillä Otsikko 1 (Heading 1) ja Otsikko 2 (Heading 2).
Luettelotyylejä on useanlaisia. Useimmin käytettyjä lienevät Numeroitu luettelo (Numbered List) ja listamerkein laadittu eli Merkitty luettelo (List Bullet). Käytä myös luettelotyylejä järjestyksessä!
Muotoile dokumentissa oleva luettelo käyttäen luettelotyyliä.
Dokumentissa käytetyt tyylit näkyviin
Wordissa voi tarkastella yhdellä silmäyksellä, mitä tyylejä dokumentin kussakin osassa on käytetty. Tyylit saa näkyviin ikkunan vasempaan reunaan seuraavin askelin:
- Valitse dokumentin näkymä Näytä | Luonnos (View | Draft).
- Valitse Tiedosto | Asetukset (File | Options). Siellä valitse Lisäasetukset | Näytä (Advanced | Display) ja kirjoita tyylialueen leveys (esim. 2 cm) kenttään Tyylialueruudun leveys... (Style area width...)
- Hyväksy muutokset OK-painikkeella.
Tyylien muokkaaminen
Miten tyylejä muokataan?
Tyylejä voi muokata hyvin yksityiskohtaisesti. Tämä on tarpeen esimerkiksi silloin, kun dokumentin ulkoasulla on tarkat vaatimukset.
Tyylejä muokatessa ei ole merkitystä sillä, missä kohtaa tekstiä kursori on (lukuunottamatta otsikoiden numerointia). Kaikki muutokset tyyleihin voidaan tehdä tyylivalikossa. Sen jälkeen muutokset tulevat voimaan kaikissa dokumentin osissa, joissa kyseistä tyyliä on käytetty.
Tyylin ominaisuuksia muokataan tyylivalikossa joko
a) valitsemalla hiiren oikealla painikkeella tyylinimi (esim. Normaali) ja alasvetovalikosta Muokkaa (Modify) TAI
b) viemällä hiiri tyylinimen päälle Tyylit (Styles) -ikkunassa ja avaamalla nuolipainikkeella alasvetovalikko ja valitsemalla sieltä Muokkaa (Modify) (kuva alla)
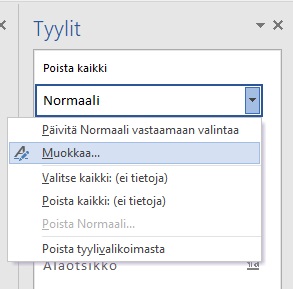
Joitain seikkoja voit muokata suoraan avautuvassa ikkunassa. Näitä ovat mm. fontti, fonttikoko, tekstin väri, tasaus ja riviväli.
Paljon lisää muokkausvaihtoehtoja löytyy vasemman alareunan Muotoile (Format) -painikkeen alta avautuvasta valikosta (kuva alla).
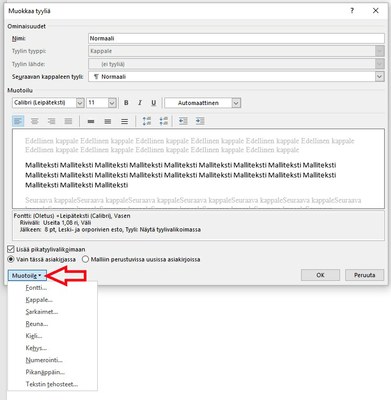
Valikosta voi muokata seuraavia seikkoja:
- Fontti (Font): kirjasin eli fontti, fonttikoko, tehosteet (esim. kaikki isolla) jne.
- Kappale (Paragraph): jäsennystaso, tekstin tasaus, sisennykset, väli edeltävään ja seuraavaan kappaleeseen, riviväli, sivunvaihto aina ennen tyyliä jne.
- Sarkaimet (Tabs): sarkainten määrittely eli esim. kuinka pitkän askeleen kursori ottaa, kun painetaan sarkainpainiketta (Tab)
- Reuna (Border): reunaviivojen tyyli, paksuus, väri (tällä voidaan esim. määrittää otsikon alle viiva, joka on koko sivun levyinen)
- Kieli (Language): tekstin kieli, määrittää esim. oikeinkirjoituksen ja tavutuksen toiminnan
- Kehys (Frame): kehysten lisääminen
- Luku (Numbering): automaattisen numeroinnin lisääminen
- Pikanäppäin (Shortcut key): pikanäppäimen määrittäminen, jolloin tyylin käyttämistä varten ei tarvitse enää avata tyylivalikkoa
Normaali-tyylin muokkaus
Muokkaa Normaali (Normal) -tyyliä seuraavasti (vastaa useimpien oppiaineiden tutkielmaohjeita):
FONTIN OMINAISUUDET
- fontti on Times New Roman ja fonttikoko 12 pt
KAPPALEEN OMINAISUUDET
- tasaus (alignment) molempiin reunoihin
- riviväli (line spacing) on 1,5
- välistys (spacing) eli välimatka edeltävään kappaleeseen on 6 pt ja seuraavaan kappaleeseen 6 pt
PIKANÄPPÄIN
- tyylin pikanäppäimeksi (Shortcut key) asetetaan [Ctrl + 0]
Lisäksi on asetuksia, jotka ovat mahdollisesti jo käytössä Normaali (Normal) -tyylissä - tarkista kuitenkin:
- kieli on suomi (valitse tarvittaessa jokin muu kielivaihtoehto)
Kun viet kursorin tyyli-ikkunassa tyylin päälle, näet tyylin ominaisuudet luettelona. Se näyttää nyt suurin piirtein tältä:
Testaa pikanäppäimen toimintaa johonkin dokumentin otsikkoon: Aseta kursori jollekin otsikkoriville ja käytä näppäinyhdistelmää Ctrl + 0. Jos pikanäppäin on asetettu oikein, otsikko muuttuu Normaali (Normal) -tyyliseksi. Voit perua muutoksen näppäinyhdistelmällä Ctrl + Z.
Muista tallentaa valikkokomennolla Aloitus (Home) | Tallenna (Save) tai yksinkertaisesti painamalla levykkeen kuvaa valikkorivin alapuolella.Voit aina tallentaa myös näppäinyhdistelmällä Ctrl + S.
HUOM! Kappaleen (paragraph) muokattavia ominaisuuksia on niin paljon, että ne löytyvät kahdelta eri välilehdeltä (kuva alla).
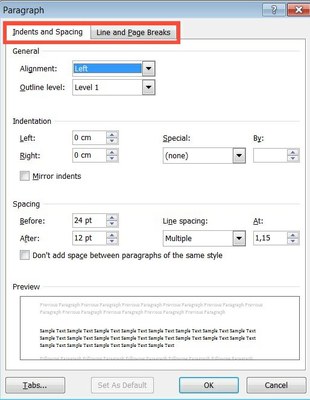
Otsikkotyylien muokkaus
Ensimmäisen tason otsikkotyylin muokkaus:
Muokkaa Otsikko 1 (Heading 1) -tyyliä seuraavasti:
FONTIN OMINAISUUDET
- fontti on Times New Roman ja fonttikoko 16 pt
- teksti kirjoitetaan kaikki isolla (all caps)
KAPPALEEN OMINAISUUDET
- tasaus (alignment) vasempaan reunaan
- riviväli (line spacing) on 1
- välistys (spacing) eli välimatka edeltävään kappaleeseen on 0 pt ja seuraavaan kappaleeseen 6 pt
- sivunvaihto ennen (page break before) päälle, jolloin uusi pääluku alkaa aina omalta sivultaan
PIKANÄPPÄIN
- tyylin pikanäppäimeksi (shortcut key) asetetaan [Ctrl + 1]
Lisäksi on asetuksia, jotka ovat mahdollisesti jo käytössä Otsikko 1 (Heading 1) -tyylissä - tarkista kuitenkin:
- kieli on suomi (valitse tarvittaessa jokin muu kielivaihtoehto)
- leski- ja orporivien esto (Widow/Orphan control) on käytössä, jolloin kappaleen yksittäiset rivit eivät mene toiselle sivulle
- kappale sidotaan seuraavaan (keep with next) eli otsikko ei koskaan jää yksinään sivun alareunaan, vaan pysyy sitä seuraavan alaotsikon tai tekstikappaleen mukana
- jäsennystaso (outline level) on Taso 1 (Level 1) eli tyyli on sisällysluettelossa ensimmäisellä tasolla
Toisen tason otsikkotyylin muokkaus:
Muokkaa Otsikko 2 (Heading 2) -tyyliä seuraavasti:
- fontti on Times New Roman ja fonttikoko 14 pt
- tasaus (alignment) vasempaan reunaan
- riviväli (line spacing) on 1
- välistys (spacing) eli välimatka edeltävään kappaleeseen on 12 pt ja seuraavaan kappaleeseen 6 pt.
- tyylin pikanäppäimeksi (Shortcut key) asetetaan [Ctrl + 2]
Lisäksi on asetuksia, jotka ovat mahdollisesti jo käytössä Otsikko 2 (Heading 2) -tyylissä - tarkista kuitenkin:
- kieli on suomi (valitse tarvittaessa jokin muu kielivaihtoehto)
- leski- ja orporivien esto (Widow/Orphan control) on käytössä, jolloin kappaleen yksittäiset rivit eivät mene toiselle sivulle
- kappale sidotaan seuraavaan (keep with next) eli otsikko ei koskaan jää yksinään sivun alareunaan, vaan pysyy sitä seuraavan alaotsikon tai tekstikappaleen mukana
- jäsennystaso (outline level) on Taso 2 (Level 2) eli tyyli on sisällysluettelossa toisella tasolla
Otsikoiden numerointi
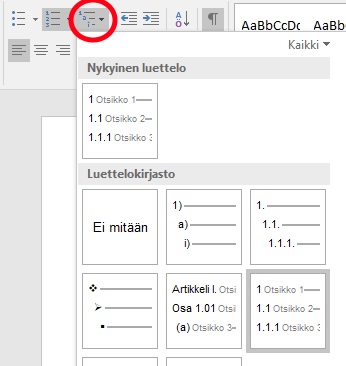
Seminaaritöissä, raporteissa, sopimuksissa ja lukuisissa muissa asiakirjoissa otsikot on usein numeroitu. Word 2016:ssa otsikoiden numerointi samalla kerralla kaikkiin otsikoihin tehdään seuraavasti:
- Kursori siirretään johonkin Heading 1 -tason otsikkoon tekstissä.
- Valitaan Aloitus | Kappale (Home | Paragraph) -kohdan valikosta Monitasoinen luettelo (Multilevel List) vaihtoehto, jossa jokaisen numeron perässä on teksti Heading + numero (kuva oikealla).
Aseta otsikkotyyleihin numerointi. Nyt jokaisessa otsikossa dokumentin pääotsikkoa lukuunottamatta pitäisi olla numero.
Edellisessä tehtävässä lisäsit numeroinnin kaikille otsikkotasoille kerralla. Joskus voi olla tarpeen lisätä tai poistaa numerointi yksittäisestä otsikkotyylistä. Tämä tapahtuu tyyiln muokkausikkunassa valikkokomennolla Muotoile | Luku (Format | Numbering).
Uuden tyylin luominen
Useimmiten Wordin omilla tyyleillä pärjää mainiosti. Joskus tarvitaan kuitenkin sellaista tyyliä, jota valmiissa vaihtoehdoissa ei ole mukana. Esimerkiksi tutkielmissa lukujen otsikot on yleensä numeroitu, mutta lähdeluettelon ja liitteiden otsikoita ei.
Uusi tyyli luodaan Tyylit (Styles) -ikkunan vasemmasta alanurkasta löytyvällä painikkeella New Style (Uusi tyyli)  . Avautuvassa ikkunassa
. Avautuvassa ikkunassa
- annetaan nimi uudelle tyylille,
- valitaan tyylin lähde (style based on) eli jokin olemassa oleva tyyli, jonka pohjalta uusi tyyli luodaan,
- valitaan seuraavan kappaleen tyyli (style for following paragraph) ja
- muokataan tyylin ulkoasua.
Luo dokumentin loppuun uusi otsikko Lähdeluettelo. Käytä siihen tyyliä Otsikko 1 (Heading 1). Varmista, että kursori on edelleen kyseisen otsikon rivillä. Luo sitten uusi tyyli, joka muuten samanlainen kuin Otsikko 1, mutta siinä ei ole numerointia. Numeroinnin pystyt poistamaan kohdassa Muotoile | Numerointi (Format | Numbering). Valitse seuraavan kappaleen tyyliksi Normaali (Normal). Lisää lähdeluetteloon lähteeksi tämä verkkosivu.
Uuden tyylin voi luoda myös esimerkiksi silloin, kun osa dokumentista on kirjoitettu eri kielellä. Tällöin erikielisille tekstikappaleille voi luoda oman tyylin, jolloin niille saadaan myös oikean kielen mukainen oikoluku.
Sisällysluettelo
Sisällysluettelon lisääminen
Voit myös katsoa englanninkielisen ohjevideon sisällysluettelon lisäämisestä ja muokkaamisesta.
Kun otsikoihin on käytetty valmiita otsikkotyylejä, on sisällysluettelon automaattinen luominen helppoa. Sisällysluettelon voi lisätä kohdasta Viittaukset | Sisällysluettelo (References | Table of Contents) valitsemalla avautuvasta valikosta
- jonkin valmiista vaihtoehdoista TAI
- toiminnon Mukauta sisällysluetteloa (Custom Table of Contents).
Valmiiden vaihtoehtojen mukana tulevat valmiit muotoilut ja Sisällysluettelo-otsikko. Mukauta sisällysluetteloa (Custom Table of Contents) -toiminnon kautta otsikkoa ei tule valmiina ja pääset mm. valitsemaan, mitkä otsikkotyylit tulevat mukaan sisällysluetteloon avautuneen valikon kohdasta Asetukset (Settings).
Huom! Sisällysluettelo tulee aina siihen kohtaan, jossa hiiren kursori on, kun ryhdyt lisäämään sisällysluetteloa.
Lisää sisällysluettelo dokumentin alkuun heti pääotsikon alle. Älä valitse valmista vaihtoehtoa, jonka mukana tulee sisällysluettelolle otsikko, vaan käytä Muotoile sisällysluetteloa (Custom Table of Contents) -toimintoa.
Sisällysluettelon päivittäminen
Muista näppäinyhdistelmät: tallenna [Ctrl + S] ja peru edellinen toiminto [Ctrl + Z]
Kun otsikoihin tehdään muutoksia tai dokumenttiin tulee lisää tekstiä niin, että sivunumerot muuttuvat, sisällysluettelo tulee päivittää. Vasta päivittäminen tuo muutokset näkyviin sisällysluettelossa.
Sisällysluettelon voi päivittää
a) valikkokomennolla Viittaukset | Sisällysluettelo | Päivitä taulukko (References | Table of contents | Update table) TAI
b) klikkaamalla hiiren oikeaa painiketta sisällysluettelon päällä, valitsemalla avautuvasta valikosta Update Field (Päivitä kenttä) ja avautuvasta ikkunasta joko Päivitä vain sivunumerot (Update page numbers only) tai Päivitä koko luettelo (Update entire table). Jälkimmäinen vaihtoehto siis päivittää myös mahdollisesti muuttuneet otsikot.
Aseta kursori sisällysluettelon ensimmäisen rivin alkuun. Lisää seuraavaksi sivunvaihto dokumentin pääotsikon ja sisällysluettelon väliin valikkokomennolla Lisää (Insert) | Sivunvaihto (Page break). Päivitä sisällysluettelo. Huomaat, miten sisällysluettelon sivunumerot muuttuvat.
Sisällysluettelon tyylien muokkaaminen
Myös sisällysluettelon tyylejä voi muokata. Tyylivalikosta löytyvät tyylit Sisluet1 (TOC1), Sisluet 2 (TOC2) jne. vaikuttavat juuri sisällysluettelon tyyleihin.
Taulukot
Word-ohjelmassa tekstidokumenttiin voi tuoda taulukon kahdella tavalla:
- lisäämällä dokumenttiin Word-taulukon TAI
- upottamalla dokumenttiin valmiin Excel-taulukon
Jälkimmäinen vaihtoehto on hyödyllinen silloin, kun kyseessä on mittava numeraalinen aineisto ja/tai sitä joka tapauksessa käsitellään taulukkolaskentaohjelma Excelissä.
Word-taulukon voi lisätä komennolla Lisää | Taulukko (Insert | Table) ja valitsemalla taulukon sarakkeiden ja rivien määrä.
Olemassa olevan tekstin voi muuntaa taulukoksi valitsemalla tekstin ja käyttämällä komentoa Lisää | Taulukko | Muunna teksti taulukoksi (Insert | Table | Convert Text to Table).
Siirry dokumentin otsikkoon Merkintä tyylein. Luo luvun loppuun taulukko, jonka sisältönä ovat yleisimmät tyylit ja niiden käyttötilanteet. Luo taulukko, jossa on kaksi saraketta ja kuusi riviä, joissa on seuraavat sisällöt:
| Tyyli | Käyttö |
|---|---|
| Normaali | käytetään yleensä leipätekstissä |
| Otsikko | käytetään yleensä dokumentin pääotsikossa |
| Alaotsikko | käytetään yleensä dokumentin alaotsikossa |
| Otsikko 1 | käytetään yleensä lukujen pääotsikoissa |
| Otsikko 2 | käytetään yleensä lukujen alaotsikoissa |
Taulukon muokkaukseen tarkoitetut Taulukkotyökalut (Table tools) ovat näkyvissä vain silloin, kun hiiren kursori on jossain taulukon solussa tai taulukko on valittuna. Työkalut näyttäytyvät kahtena välilehtenä Rakenne (Design) ja Asettelu (Layout) (kuva alla).
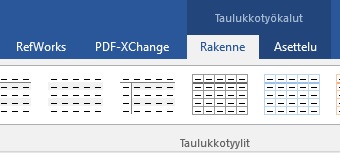
Työkalujen avulla voi mm.
- valita taulukolle ulkoasun kohdasta Rakenne (Design) | Taulukkotyylit (Table Styles)
- lisätä ja poistaa rivejä ja sarakkeita kohdasta Asettelu (Layout) | Rivit ja sarakkeet (Rows and Columns)
- jakaa ja yhdistää soluja
- lajitella taulukon tietoja (esimerkiksi järjestää aakkosjärjestykseen)
- lisätä taulukkoon yksinkertaisia laskukaavoja (esimerkiksi summa tai keskiarvo)
Valitse taulukolle mielestäsi sopiva ulkoasu.
Kuvat
Wordissa voi lisätä kuvia Lisää (Insert) -välilehdellä usealla eri tavalla:
- lataamalla kuvan (Picture) omalta tietokoneelta,
- valitsemalla jonkin ohjelman mukana tulevista ClipArt-kuvista,
- piirtämällä kuvan käyttäen eri vaihtoehtoja Muodot (Shapes) -valikosta,
- piirtämällä kuvan SmartArt-toiminnon avulla,
- lisäämällä kaavion (Chart), joka havainnollistaa olemassa olevaa tilastoaineistoa
- lisäämällä kuvaruutukaappauksen halutusta ohjelmaikkunasta Näyttökuva (Screenshot) -toiminnolla
Valitse jokin kuva dokumenttiin liittämistä varten. Se voi olla oma kuvasi tai internetistä hakemasi kuva. Mikäli haet kuvan internetistä, niin muista rajata haku kuviin, joiden käyttöoikeudet sallivat kuvien julkaisun myös muualla. Tallenna kuva täysikokoisena U:-asemalle luomaasi kurssin kansioon. Lisää kuva dokumenttiisi sopivaan kohtaan.
Kuvien ja taulukoiden otsikot
Tieteellisessä tekstissä ja muissa ammatillisissa dokumenteissa kuvilla ja taulukoilla on otsikot, jotka on myös useimmiten numeroitu siinä järjestyksessä, kuin ne esiintyvät dokumentissa. Otsikkojen lisäämiseen ja numerointiin on oma työkalunsa.
Kuville ja taulukoille voi lisätä otsikon valikkokomennolla Reference (Viittaukset) | Insert Caption (Lisää otsikko), kun kyseinen kuva tai taulukko on valittuna. Avautuvassa ikkunassa valitaan otsikkolaji kohdasta Otsikko (Label) tai luodaan Uusi otsikkolaji (New label). Tällä tavalla lisätyissä otsikoissa on automaattisesti juokseva numerointi.
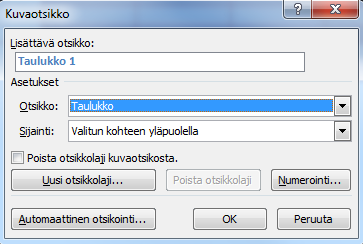
Itse otsikon teksti kirjoitetaan ikkunan yläreunassa olevaan kenttään Taulukko 1 (tai muun otsikon) -tekstin perään.
Lisää dokumenttisi taulukoille ja kuville otsikot. Valitse jokaiselle oikea otsikkolaji tai luo uusi otsikkolaji. Kirjoita sitten kuvalle otsikko sivun ylälaidan kentässä ja paina OK.
Jos kuvia tai taulukoita käytetään opintoihin liittyvässä kirjoitustehtävässä tai tutkielmassa, on niihin tärkeä viitata tekstissä ja otsikoida kuvat juoksevasti numeroiden.
Sivunumerointi
Sivunumeroinnin voi lisätä dokumenttiin tai poistaa siitä valikossa Lisää (Insert) | Sivunumero (Page Number). Sivunumerointia lisätessä voidaan valita sen sijainti ja jokin valmis ulkoasumalli.
Sivunumeroista on mahdollista määrittää myös muita asioita valikkokomennolla Lisää (Insert) | Sivunumero (Page Number) | Muotoile sivunumerot (Format Page Numbers). Avautuvassa ikkunassa voi määrittää muun muassa sivunumeroiden
- lukumuodon (Number Format) - tavallisten arabialaisten numeroiden lisäksi esim. negatiiviset arabialaiset numerot tai roomalaiset numerot - ja
- aloittavan numeron (Start at) eli luvun, josta numerointi alkaa.
Lisää sivunumerointi dokumentin alareunan keskelle. Valitse sivunumerovaihtoehdoista Normaali (Normal). Varmista, että numerointi alkaa numerosta 1.
Sivunumerointia voi muotoilla Ylä- ja alatunnistetyökalut (Header & Footer Tools) -välilehdellä valikkokomennolla Sivunumerot | Muotoile sivunumerot (Page Numbers | Format Page Numbers). Avautuvassa ikkunassa voi määritellä
- numeroiden muodon (arabialaiset numerot, roomalaiset numerot jne.) ja
- jatkuuko numerointi edellisestä osasta vai alkaako se nykyisessä osassa tietystä numerosta.
Sivunumeroinnin voi lisätä Ylä- ja alatunnistetyökalut (Header & Footer Tools) -välilehdellä kohdasta Sivunumero (Page Number).
Sivunumeroinnin voi poistaa Ylä- ja alatunnistetyökalut (Header & Footer Tools) -välilehdellä kohdasta Sivunumero | Poista sivunumerot (Page Number | Delete Page Numbers).
Ylä- ja alatunniste
Ylä- ja alatunniste ovat sivun ylä- ja alareunassa olevat tilat, joihin voidaan joka sivulla samanlaisena tai samantyyppisenä toistuvaa tietoa, kuten dokumentin laatijan nimi, dokumentin nimi, sivunumero tms. Sivunumeron voi lisätä omalla valikkokomennollaan, mutta muuten ylä- ja alatunnistetta voi muokata joko
a) hiiren tuplaklikkauksella sivun yläreunan tai alareunan kohdalla TAI
b) valikkokomennolla Lisää | Ylätunniste | Muokkaa ylätunnistetta (Insert | Header | Edit Header) - samoin alatunnisteen (Footer) osalta.
Siirry muokkaamaan dokumentin ylätunnistetta. Varmista, ettet valitse mitään Lisää | Ylätunniste (Insert | Header) -valikon valmiista vaihtoehdoista, vaan siirryt muokkaamaan suoraan tyhjää ylätunnistetta.

Ylä- ja alatunnisteen muokkausnäkymässä muu osa dokumentista muuttuu himmeäksi ja ylä- ja alatunnisteet erottuvat muusta dokumentista katkoviivoilla. Samalla valintanauhaan ilmestyy uusi välilehti Ylä- ja alatunnistetyökalut (Header & Footer Tools), jonka työkalujen avulla voi muun muassa
- lisätä sivunumeron (page number) - tarjolla useita vaihtoehtoja sijainnin ja tyylin suhteen
- lisätä päivämäärän ja ajan (date & time), jotka voi halutessaan määrittää päivittymään automaattisesti
- määrittää erilaisen ensimmäisen sivun (different first page) - näin voi esimerkiksi määrittää, että ylä- ja alatunniste ovat tyhjät dokumentin kansilehdellä
- määrittää erilaiset parilliset ja parittomat sivut (different odd & even pages) - näin voi esimerkiksi määrittää sivunumeron joka toisella sivulla ylä- tai alatunnisteen vasempaan reunaan, joka toisella sivulla oikeaan reunaan, jos dokumentti pitää tulostaa paperille kaksipuolisena
Lisää ylätunnisteen vasempaan reunaan kirjoittajan nimi ja oikeaan reunaan päivämäärä.
Ylä- ja alatunnisteen muokkaustilasta voi poistua joko
a) valitsemalla Ylä- ja alatunnistetyökalut -välilehdellä olevan ruksin tai
b) tuplaklikkaamalla jotain kohtaa muualla dokumentissa eli ylä- tai alatunnisteiden ulkopuolella.
Ylä- ja alatunnisteen ulkoasun muokkaaminen
Myös ylä- ja alatunnisteen ulkonäköä voi muokata tyylien avulla. Tyylivalikosta löytyvät tyylit Ylätunniste (Header) ja Alatunniste (Footer).
Muokkaa Ylätunniste (Header)- ja Alatunniste (Footer) -tyylejä niin, että niissä on sama fontti kuin Normaali-tyylissä, mutta fonttikoko on 1 - 2 pistettä pienempi.
Sivun asetukset
Sivun asetuksiin kuuluvat muun muassa paperin koko ja reunukset eli marginaalit. Asetuksiin pääsee vaikuttamaan valikossa Sivun asettelu (Page Layout) kohdassa Sivun asetukset (Page Setup).
Jos dokumentissa on useita osia, voi aina valita koskevatko sivuasetukset nykyistä osaa vai koko dokumenttia.
Reunuksia on valmiina useita erilaisia vaihtoehtoja valikossa Reunukset (Margins). Tarkat luvut on mahdollista syöttää vaihtoehdolla Mukautetut reunukset (Custom margins) avautuvasta ikkunasta. Jos dokumentin aikoo tulostaa kaksipuoleisena, voi määrittää vasemman ja oikean sijaan myös sisä- ja ulkoreunan marginaalin valitsemalla Useita sivuja | Peilikuvamarginaalit (Multiple Pages | Mirror margins).
Anna koko dokumentin reunuksille seuraavat arvot: ylämarginaali 2,5 cm, alamarginaali 2 cm, vasen 3 cm, oikea 2 cm ja (eri välilehdellä) ylä- ja alatunnisteen etäisyydeksi paperin reunasta 1 cm.
Sivun asetuksissa koko dokumentin tai dokumentien osien sisällöt voi järjestää sarakkeittain valikkokomennolla Sivun asettelu | Sarakkeet (Page Layout | Columns). Toimintoa voi käyttää koko asiakirjaan tai valita ensin osan asiakirjasta ja käyttää toimintoa siihen.
Tulostaminen
Tulostaminen alkaa Wordissa...
Tulostaminen tapahtuu valikkokomennolla Tiedosto | Tulosta (File | Print). Täällä on mahdollista vielä esikatsella tiedostoa ennen tulostamista ja määrittää tulostusasetukset, esimerkiksi tulostus paperin yhdelle tai molemmille puolille.
Kampuksella tulostettaessa valitaan tulostimeksi jysecure.
...ja jatkuu kampuksen monitoimilaitteilla
Jyväskylän yliopistossa on keskitetty tulostus- ja kopiointijärjestelmä, jonka ylläpidosta vastaa Yliopistopaino. Opiskelijoiden käytössä on ympäri kampusta monitoimilaitteita, joita voi käyttää tulostamisen lisäksi kopiointiin ja skannaamiseen. Monitoimilaitteelle kirjaudutaan kopioavaimella tai yliopiston käyttäjätunnuksella ja salasanalla ja valitaan, mitä omista tulostusjonossa olevista tiedostoista tulostetaan.
Lisätietoja ja tarkemmat ohjeet: https://www.jyu.fi/palvelut/yopaino/opiskelija/print-it/kayttoohjeet
PDF-tiedoston luominen tulostustoiminnolla
Dokumentin voi tallentaa PDF-tiedostoksi toiminnolla Tiedosto | Tallenna nimellä (File | Save as). PDF-tiedoston voi kuitenkin luoda myös tulostustoiminnolla
- valitsemalla Tiedosto | Tulosta (File | Print) ja
- valitsemalla avautuvassa ikkunassa tulostimeksi Adobe PDF, PDF Creator tai muu vastaava. Jos tulostinvalikossa ei ole sopivaa vaihtoehtoa, niin kotikoneelle voi asentaa esim. PDF Creatorin.
Kielityökalut
Word 2010 tarkistaa sekä oikeinkirjoituksen että kieliopin dokumenttiin määritellyllä kielellä. Tekstin ja samalla oikoluvun kielen voi määrittää tyyleissä. Normaali (Normal) -tyyli on useimpien muiden tyylien lähteenä, joten kun sen kielen määrittää kirjoituskielekseen, niin myös oikoluku toimii oletusarvoisesti kyseisellä kielellä.
Oikoluvun voi tehdä milloin tahansa valikkokomennolla Tarkista | Kieliasun tarkistus (Review | Spelling & Grammar).
Tavutuksen koko asiakirjaan voit asettaa Sivun asettelu | Tavutus (Page Layout | Hyphenation).
Automaattisen kielentarkastuksen voi halutessaan ottaa pois päältä kohdasta Tiedosto | Asetukset | Tarkistustyökalut (File | Options | Proofing).
Etsi-korvaa-toiminto
Etsi-korvaa-toiminto on suuri apu pitkissä asiakirjoissa, kun pitää löytää nopeasti jokin tietty kohta tai korjata esimerkiksi vääriä sanamuotoja. Se löytyy kohdasta Aloitus (Home) | Etsi (Find). Toimintoa voi käyttää koko asiakirjaan tai valita ensin osan asiakirjasta ja käyttää toimintoa siihen.
Jos etsimisen tarkoituksena on vaihtaa jokin termi toiseen, niin siihen voi käyttää toimintoa Aloitus | Korvaa (Home | Replace).
Materiaalin ovat laatineet Pekka Makkonen, Miia Lehtola ja Tanja Välisalo.