Esitysgrafiikka Mac-koneille
Esitysgrafiikkaohjelmia käytetään yleisesti erilaisten esitysten tukena. Yleisin esitysgrafiikkaohjelma on Microsoft PowerPoint, jota käytetään myös tässä harjoituksessa. Sen vastine ilmaisessa OpenOffice.org -paketissa on nimeltään Impress.
Diaesityksen suunnittelu
Diaesityksen tarkoitus on yleensä
- havainnollistaa
- tiivistää
- korostaa pääkohtia
Diaesityksen ei tarvitse toistaa koko esityksen sisältöä.
Hyvässä diaesityksessä
- yhdellä dialla käsitellään vain yhtä asiaa
- on yhtenäinen ulkoasu
Koska diaesitystä yleensä katsellaan näytöltä tai valkokankaalta, on sen rakenteen ja ulkoasun suunnittelussa huomioitava esitystapaan liittyviä suosituksia:
- Yhdellä dialla saa olla korkeintaan 7 - 10 lyhyttä tekstiriviä.
- Näytöllä tai valkokankaalla helppolukuisinta on päätteetön fontti (esim. Arial, Verdana).
- Riittävän suuri fonttikoko, yleensä vähintään 24 pt, helpottaa lukemista, otsikoissa vielä suurempi.
- Efektejä on käytettävä harkiten (esim. kursivointi, harvennettu merkkiväli tai ISOT KIRJAIMET), sillä pitkissä teksteissä ne vaikeuttavat lukemista
- Vältä tyypillisiä värisokeille vaikeuksia aiheuttavia väriyhdistelmiä (vihreä + punainen, sininen + vihreä).
- Värien valinnassa on syytä huomioida riittävän suuri kontrasti eli valoisuuden ero fonttivärin ja taustavärin välillä. Mitä suurempi kontrasti, sitä paremmin teksti erottuu kauas. Myös värisokeiden on helpompi nähdä esitys, jossa kontrasti on suuri.
- Varmista, että käyttämäsi kuvat ovat teknisesti hyvälaatuisia. Huonolaatuinen kuva näyttäytyy epäselvänä valkokankaalle heijastettaessa.
Peruskäsitteitä
Käynnistä Microsoft Office PowerPoint -ohjelma.
Diaesitys (slide show) koostuu useista dioista (slide). Diat voivat sisältää tekstiä, kuvia, ääniä ja videoita.
Diaesitystä voi tarkastella usealla eri tavalla. Erilaiset näkymät ovat nähtävillä esimerkiksi Näytä (View) -välilehdellä. Normaalinäkymässä aktiivinen dia on esillä pääkehyksessä, jossa sitä voi muokata. Vasemmassa reunassa näkyy koko esityksen sisältö. Sitä voi tarkastella Diat (Slides) -näkymässä, jossa dioja voi kopioida, leikata, liittää ja siirtää. Siinä näkyy aktiivisena aina se dia, jota kulloinkin muokataan.
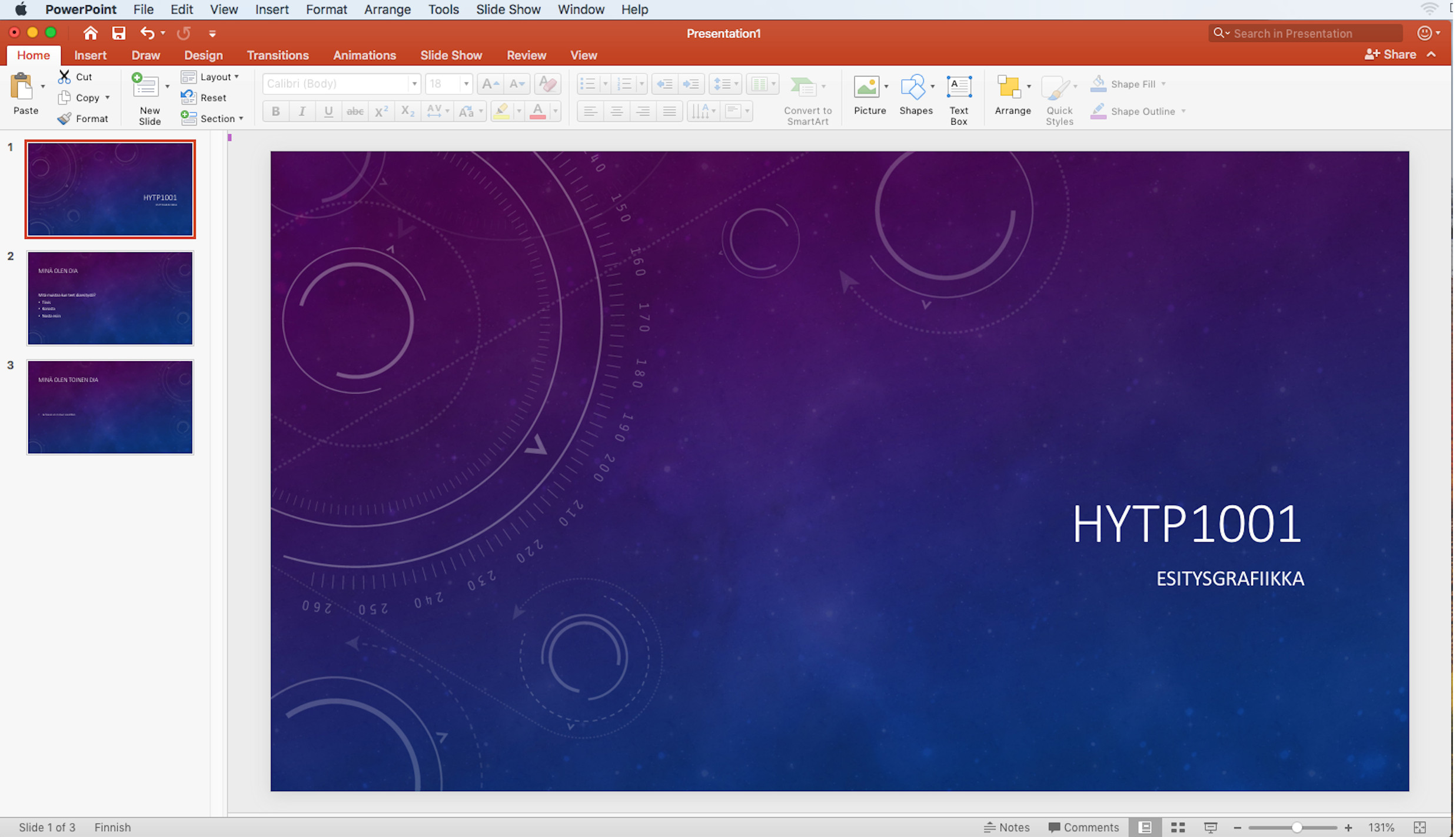
Jäsennys (Outline) -näkymässä voi muokata diojen tekstisisältöä.
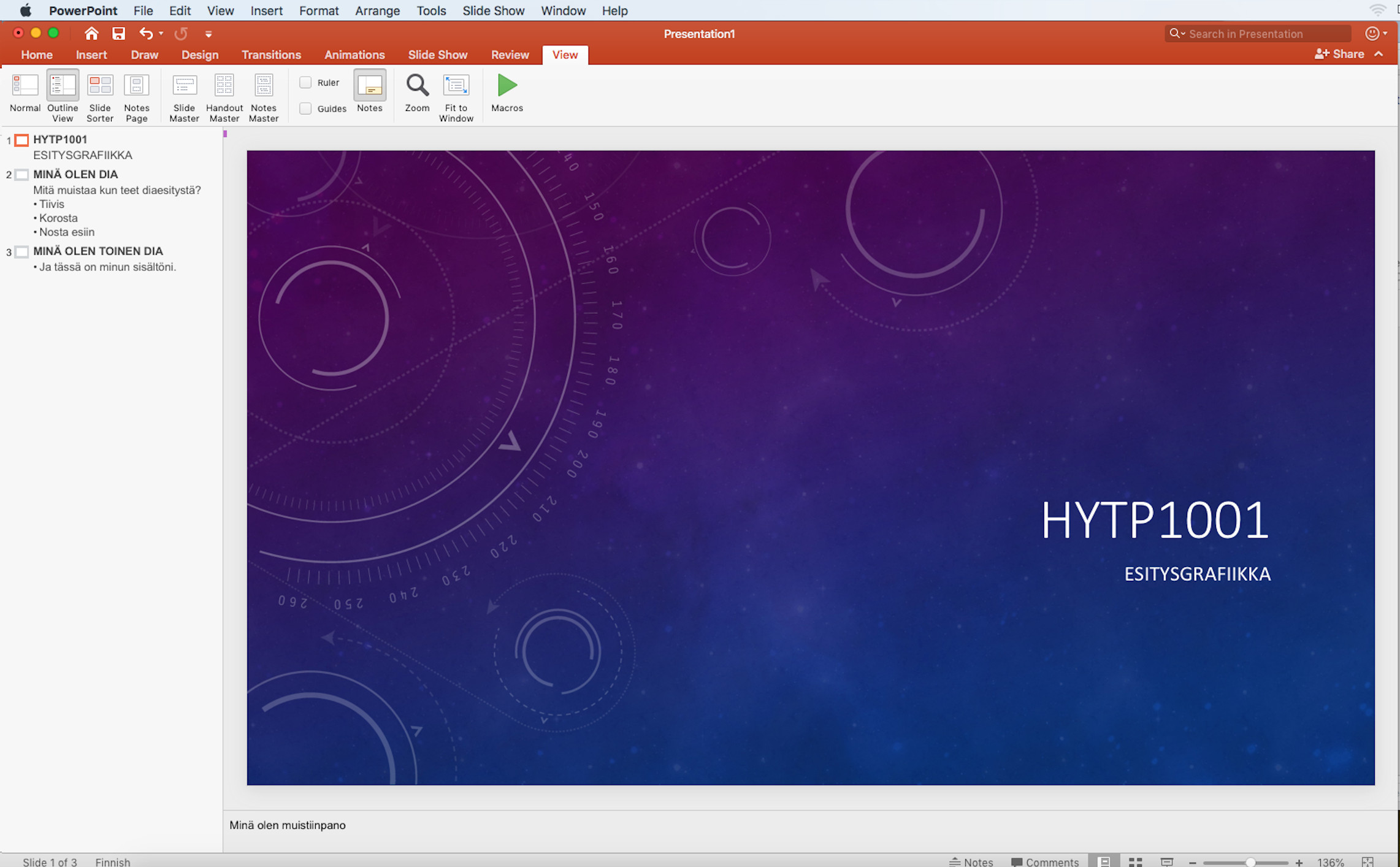
Muistiinpano ikkunan dian alle saat näkyviin oikean alareunan kuvakkeesta Notes. 
Esityksen luominen
Tiedostossa on yleensä jo valmiina yksi tyhjä dia, jossa on oletuksena otsikkorakenne eli siinä on tekstikentät pääotsikolle ja alaotsikolle. Tekstikenttiin on valmiiksi määritelty toisistaan poikkeavat ulkoasut, jotka heijastavat pää- ja alaotsikon suhdetta toisiinsa.
Valitse diaesitykselle aihe. Jos haluat tehdä kurssin tehtävän 2 diaesityksen jo näissä harjoituksissa, tutustu tehtävän ohjeisiin Moodlessa.
Aktivoi vuorollaan molemmat tyhjän dian tekstikentät ja anna esitykselle pääotsikko. Esimerkiksi: Tiedonhaku ja tekijänoikeudet ja alaotsikoksi oma nimesi.
Tallenna tiedosto U-asemalle tekemääsi kurssikansioon. Valitse tallennusmuodoksi ohjelman tarjoama tiedostomuoto .pptx.
Diojen lisääminen
Diaesitykseen voi lisätä dioja Aloitus (Home) -välilehdeltä Diat | Uusi dia (Slides | New Slide) tai pikakomennolla Shift + cmd + N.
Lisää esitykseen seuraavaksi uusi dia.
Uudessa diassa on oletusarvoisesti otsikkokenttä ja sisältökenttä. Muita asetteluvaihtoehtoja löytyy Aloitus (Home) -valikon kohdasta Diat | Asettelu (Slides | Layout). Sisältökenttään voidaan syöttää tekstiä tai tuoda tai laatia erilaisia kuva-, ääni- tai videoelementtejä. Sisältökentässä on kuvakkeita, jotka kertovat, mitä muuta sisältöä tekstin lisäksi diaan voidaan luoda: Table (taulukko), Chart (kaavio), SmartArt Graphic, Picture from File (kuvatiedosto), Clip Art tai Media Clip (medialeike). Valitsemalla kuvakkeista itselleen sopivan voi diaan luoda muutakin sisältöä kuin tekstiä.
Syötä dian otsikoksi Sisältö. Tähän tulee esityksen jäsennys eli siinä käsiteltävät aiheet. Aiheeksi voit laittaa esimerkiksi: Aihe, Monografia, Artikkeli, Kuvalähteet, ja Opittua.
Ylä- ja alatunnisteet
Jokaisessa diassa näkyviä tietoja voidaan merkitä alatunnisteeseen, aivan kuten tekstinkäsittelyohjelma Wordissa. Se tapahtuu valikosta Lisää (Insert) kohdasta Ylä- ja alatunniste (Text | Header & Footer). Avautuvassa ikkunassa voi
- asettaa päiväyksen ja jopa ajankohdan, joko automaattisiksi päivittyviksi tai tekstinä
- lisätä dioihin järjestysnumerot
- lisätä alatunnisteeseen tekstin, esim. esityksen laatijan nimen
- valita, että ala- ja ylätunniste eivät tule näkyville otsikkodiaan
Muutokset hyväksytään painikkeella Käytä kaikissa (Apply to All) tai Käytä (Apply)
Lisää diaesitykseen päiväys ja oma nimesi. Jätä tiedot kuitenkin pois otsikkodiasta.
Ulkoasun muokkaaminen
Esityksen ulkoasua voidaan muokata useilla eri tavoilla ja niiden yhdistelmillä. Helpointa on käyttää valmiita suunnittelumalleja.
Suunnittelumallit
Suunnittelumallissa on määritelty valmiiksi dian fontit, värit, listamerkit, taustakuvat jne. Suunnittelumalleja voi selailla Design -välilehdeltä. Kun olet valinnut halutun teeman, ylävalikkoon ilmestyy teemojen viereen oikealle valitusta teemasta eri värivariaatioita. Viemällä hiiren tähän valikkoon, ilmestyy valikon alapuolelle nuoli. Valittua teemaa voi vielä muokata aktivoimalla tämän nuolen josta pääset Värit (Colors)- ja Fontit (Fonts) -valikkoihin (kuva alla). Valmiiden väripalettien ja fonttiyhdistelmien sijaan voi myös luoda mieleisensä oman yhdistelmän.
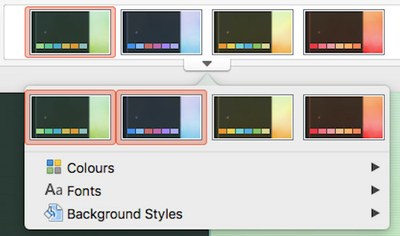
Suunnittelumallia voi käyttää paitsi kaikkiin dioihin myös yhteen diaan tai osaan dioista. Se onnistuu
- valitsemalla ensin vasemman reunan Diat (Slides) -valikosta halutut diat - usean dian valitseminen hiirellä onnistuu, kun pidetään samalla cmd-painike alaspainettuna ja
- valitsemalla suunnittelumallin hiiren oikealla painikkeella ja avautuvasta valikosta vaihtoehdon Käytä valituissa (Apply to Selected Slides).
Käytä dioihin mieleistäsi teemaa. Muokkaa sitä tarvittaessa.
Kuvat ja kaaviot
Dian sisältökentässä olevilla painikkeilla on mahdollista lisätä diaan kuvia kahdella tavalla:
- Lisää kuva (Insert Picture from File) mahdollistaa tietokoneelle tallennettujen kuvien lisäämisen
- Clip Art -toiminnolla voi diaan lisätä Office-ohjelmistojen mukana tulevia piirroskuvia
Kuvia voi muokata valitsemalla kuvan ja siirtymällä ylävalikon kohtaan Muotoile (Format). Siellä on mahdollista muokata mm. kuvan kokoa ja valoisuutta, rajata kuvaa tai lisätä sille kehykset tai erilaisia efektejä.
Kaavioita voi myös lisätä kahdella tavalla:
- Lisää kaavio (Insert Chart) -toiminnolla voidaan diaesitykseen lisätä kaavio, joka perustuu Excel-tiedostoon syötettäviin tietoihin.
- SmartArt-toiminnolla lisätään kaavioita, joilla havainnollistetaan mm. erilaisia hierarkkisia tai syy-seuraus-suhteita
Kuvaruutukaappaus
Joskus esityksissä on tarpeen käyttää kuvaruutukaappauksia. Niitä voi lisätä PowerPointissa oman tietokoneen näytöstä kahdella tavalla:
- Lisää | Näyttökuva (Insert | Screenshot) tai
- Lisää kokoruudun kuvaruutukaappaus painamalla cmd + shift + 3. Kuvaruutukaappauksen voit lisätä esitykseesi työpöydältä.
- TAI voit ottaa halutusta alueesta kuvaruutukaappauksen komennolla cmd + shift + 4. Tämän jälkeen voit hiirellä määrittää mistä kuvaruutukaappaus otetaan. Voit liittää kuvaruudunkaappauksen esitykseesi samalla tavalla kuin yllä on neuvottu.
Kuvaruutukaapausta on yleensä tarpeen pienentää, jotta se mahtuu dialle. Ruutukaappauksia voi muokata samaan tapaan kuin muitakin kuvia.
Tekstikehykset
Diaan voi lisätä tekstiä haluamiinsa kohtiin tekstikehyksien avulla. Tekstikehyksen lisääminen onnistuu
- valitsemalla Lisää (Insert) -välilehdeltä kohta Tekstiruutu (Text Box),
- maalaamalla hiirellä nelikulmainen alue haluamaasi kohtaan diassa ja
- kirjoittamalla teksti.
Lisää seuraavaksi diaesitykseen uusia dioja ja niihin sisältöä tehtävän 2 ohjeiden mukaisesti.
1. Käytä kuvakaappauksia tiedonhankinnan vaiheiden kuvaamiseen.
2. Käytä piirtotyökaluja. Esimerkiksi nuolet, viivat ja kehykset auttavat selventämään prosessia.
3. Luo diaan ainakin yksi SmartArt-kaavio. Sillä voit esimerkiksi selventää tiedonhaun prosessia.
Käytä tarpeen mukaan myös muita kuin Otsikko ja sisältö (Title and Content) -asetteluja.
Esityksen katseleminen
Diaesityksen käynnistäminen
Valmista diaesitystä voidaan katsella valikkokomennolla Diaesitys | Alusta (Slide Show | From Beginning) tai painamalla pikanäppäintä Shift + cmd + Enter.
Diaesityksen voi myös aloittaa parhaillaan valittuna olevasta diasta, eikä esityksen alusta, valitsemalla Diaesitys | Nykyisestä diasta (Slide Show | From Current Slide) tai painamalla näppäinyhdistelmää cmd + Enter.
Diojen välillä liikkuminen
Seuraavan dian voi valita
- välilyöntinäppäimellä,
- hiiren vasemmalla painikeeella tai
- näppäimistön nuolinäppäimellä.
Edellisen dian voi valita vasemmalla nuolinäppäimellä.
Esityksestä voit poistua painamalla Esc-näppäintä tai esityksen loputtua painamalla hiiren vasenta painiketta tai välilyöntinäppäintä.
Katso tekemäsi esitys.
Kun esitystä näytetään datatykin avulla, niin itse tietokoneelle voi jättää näkymän, jossa ovat esillä myös muistiinpanot. Tämä edellyttää Diaesitys (Slide Show) -välilehden kohdan Setting for Two Displays | Use Presenter View valintaa.
Siirtymät ja animaatiot
Esitykseen voi myös tuoda liikettä lisäämällä
- siirtymiä diojen välille ja
- animaatioita itse dioihin.
Siirtymät
Siirtymät (Transitions) -välilehdellä voi määrittää, millä tavalla kuhunkin diaan siirrytään. Siirtymän voi määrittää
- yhteen diaan tai osaan dioista valitsemalla ne ja valitsemalla sen jälkeen mieleinen siirtymä Siirtymä tähän diaan (Transition to This Slide) -valikosta tai
- kaikkiin dioihin kerralla valitsemalla mieleinen siirtymä ja Apply To | All Slides).
Lisää esitykseen mieleisesi siirtymä.
Siirtymiä voi myös ajoittaa kohdassa Advance Slide, jossa on mahdollista määrittää siirtymäanimaation kesto (Duration) ja milloin siirrytään seuraavaan diaan (joko hiiren klikkauksella tai tietyn ajan jälkeen).
Animaatio
Dian yksittäisille elementeille voi myös määrittää erilaisia animaatioita Animations -välilehdellä. Kun animaatio on valittu, sitä voidaan vielä hienosäätää kohdasta Effect Options.
Animaation ajoitukseen voi vaikuttaa kohdassa Animation Options. Siinä on mahdollista määrittää
- milloin animaatio käynnistyy: hiiren klikkauksella, edellisen kanssa eli esim. dian vaihtumisen jälkeen vai edellisen jälkeen
- animaation kesto
- viive eli aika, joka kuluu ennen kuin animaatio käynnistyy
Lisää animaatio esitykseen luomaasi SmartArt-kaavioon. Luo animaatio, jossa jokainen kaavion osa tulee esille eri aikaan.
Dian eri osille on mahdollista määritellä toisistaan poikkeavat animaatiot avaamalla Animations | Reorder. Avautuneessa Custom Animation -ikkunassa pääset muokkaamaan animaatiota. Ruudussa jokainen elementti näkyy omalla rivillään.
Voit luoda animaatioita myös diaesityksen muille sivuille.
PowerPoint-esityksen tulostaminen tai tallentaminen pdf-tiedostona
PowerPoint-esityksen tulostamisessa ja pdf-tiedostoksi tallentamisessa on huomattavasti enemmän vaihtoehtoja kuin vaikkapa tekstiasiakirjan tulostamisessa.
Tiedosto | Tulosta (File | Print) -toiminnolla avautuvat tulostusvaihtoehdot. PowerPointissa on mahdollista valita, missä muodossa sisällön tulostaa. Vaihtoehtoja ovat:
- diat,
- diat ja muistiinpanot
- pelkkä jäsennys eli diojen tekstisisällöt
Jos haluaa tulostaa enemmän kuin yhden dian arkille, voi valita miten monta diaa yhdelle arkille tulostuu: 2, 3, 4, 6 tai 9. Kolmen dian vaihtoehdossa diojen viereen jää muistiinpanotilaa.
Tallennettaessa pdf-tiedostoksi useamman dian tallentaminen arkille onnistuu, kun pdf-tiedoston luominen tehdään Tulosta (Print) -toiminnon kautta ja valitaan lopuksi tulostusikkunan vasemmasta alanurkasta PDF.
Tee esityksestäsi pdf-tiedosto, jossa on tilaa muistiinpanoille.
Perustyyli ja PowerPoint-mallin tallennus
Perustyyli
Kuten Wordissa voi muokata tyylejä ja tallentaa asiakirjamalleja, niin PowerPointissakin voi muokata esityksen perustyylejä. Niitä voi muokata valitsemalla Näytä (View) | Dian perustyyli (Slide Master). Avautuvassa perustyylinäkymässä varsinainen esitys jää piiloon. Lisäksi sivun yläreunaan tulee näkyviin uusi työkaluvalikko.
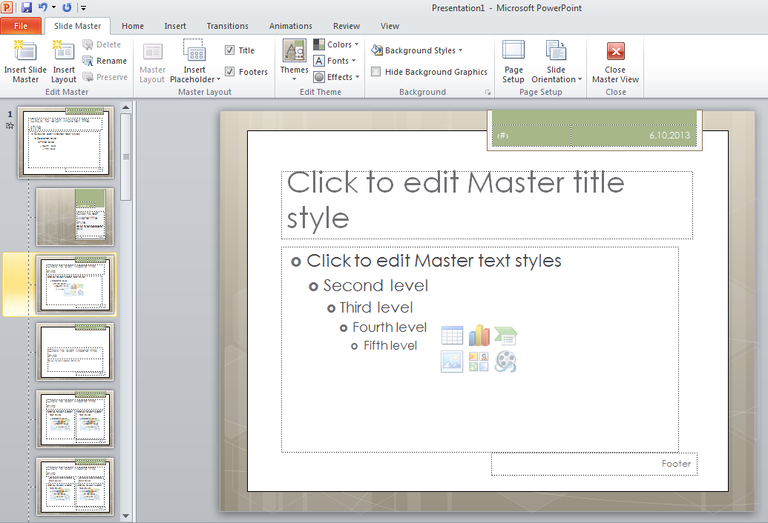
Perustyylissä tehdyt muokkaukset vaikuttavat koko dokumenttiin. Kun muutokset on tehty, esitykseen palataan sulkemalla perustyylinäkymä työkalupalkissa olevalla painikkeella.
PowerPoint-mallin tallentaminen
Jos johonkin valmiista malleista tekee muutoksia, joita haluaa käyttää myöhemminkin, kannattaa luoda PowerPoint-malli aivan kuin Wordissa voi luoda asiakirjamallin.
PowerPoint-mallin luominen tapahtuu
- poistamalla dokumentista kaikki tekstit ja kuvat
- valitsemalla Tiedosto | Tallenna malliksi (File | Save as Template) ja siinä tallennusmuodoksi PowerPoint-malli (PowerPoint Template), jonka tiedostopääte on .potx, ja tallennuspaikaksi Microsoft Officen Templates -kansio
Kurssimateriaalin ovat laatineet Tanja Välisalo ja Saara Juutinen.
