Pilvipalvelut: Google Drive
Pilvipalvelut
Pilvipalvelut on nimitys verkkopalveluille, joissa voi työstää ja tallentaa tietoa ajasta ja paikasta riippumatta.
Esimerkkejä yleisimmistä pilvipalveluista, jotka sopivat erilaisten tiedostojen tallentamiseen, muokkaamiseen ja jakamiseen:
- Google Apps
- Office 365
- Dropbox
Pilvipalvelujen erilaisten ominaisuuksien vertailua löydät esim. Wikipediasta
Jyväskylän yliopiston opiskelijoilla ja henkilökunnalla on yliopiston käyttäjätunnuksilla käytettävissä kaksi pilvipalvelua:
- Google Apps for Education, johon kuuluvat Isa-posti, Google Kalenteri, Google Drive, Google Sivustot, Google Groups, Google+ ja Google Hangouts (lisätietoja; http://googletuki.jyu.fi/) ja
- Office 365, johon kuuluvat mm. OneDrive, Word Online, Excel Online, PowerPoint Online, OneNote Online ja Yammer (lisätietoja: https://www.jyu.fi/itp/ohjeet/how-to-nain-tehdaan/o365)
Molemmat pilvipalvelut ovat käytettävissä yliopiston tunnuksilla. Näissä harjoituksissa perehdytään ensisijaisesti Google Driven käyttöön. Palvelujen pääperiaatteet ovat kuitenkin samat.
Ohjeita yliopiston Google Driven käyttöön: http://googletuki.jyu.fi/.
Google Drive, palvelun käyttöönotto ja asetukset
Google Drive -palvelussa voi luoda, muokata ja jakaa
- tekstiasiakirjoja,
- laskentataulukoita,
- esityksiä,
- piirroksia ja
- kyselylomakkeita.
Keskeiset erot perinteisiin toimisto-ohjelmistoihin:
Vahvuudet
- Yhteistyön helppous: Samaa tiedostoa voivat muokata useat ihmiset ajasta ja paikasta riippumatta, ja uusin versio on aina jokaisen saatavilla
- Tiedostojen siirtämisen helppous: Tiedostojen siirtäminen tietokoneiden välillä onnistuu ilman muistitikkua tai sähköpostia.
Heikkoudet
- Riippuvuus verkkoyhteydestä: Työskentely onnistuu vain toimivan internet-yhteyden äärellä
- Rajallisempi valikoima toimintoja: Toimisto-ohjelmistojen edistyneimmät ominaisuudet puuttuvat (esim. yksityiskohtaiset animaatiot), toisaalta käytettävissä on uusia toimintoja, kuten pdf-tiedoston muuntaminen tekstitiedostoksi
- Tietoturva: Pilvipalvelut eivät yleensä täytä tietosuojatun aineiston tallentamiseen tarkoitetun palvelun kriteerejä.
Google Driveen kirjautuminen
Palveluun voi kirjautua
- kirjautumalla ensin yliopiston sähköpostiin osoitteessa isamail.jyu.fi ja valitsemalla yläreunasta Sovellukset-valikosta
 Drive tai
Drive tai - siirtymällä suoraan osoitteeseen http://drive.google.com/a/student.jyu.fi ja kirjautumalla palveluun yliopiston tunnuksilla tai
- siirtymällä osoitteeseen http://drive.google.com ja kirjautumalla sisään tunnuksella omatunnus@student.jyu.fi ja omalla salasanalla - tämän jälkeen tarvitaan vielä normaali kirjautuminen tunnuksella ja salasanalla.
Kirjaudu Google Driveen.
Google Driven käyttöliittymä ja asetukset
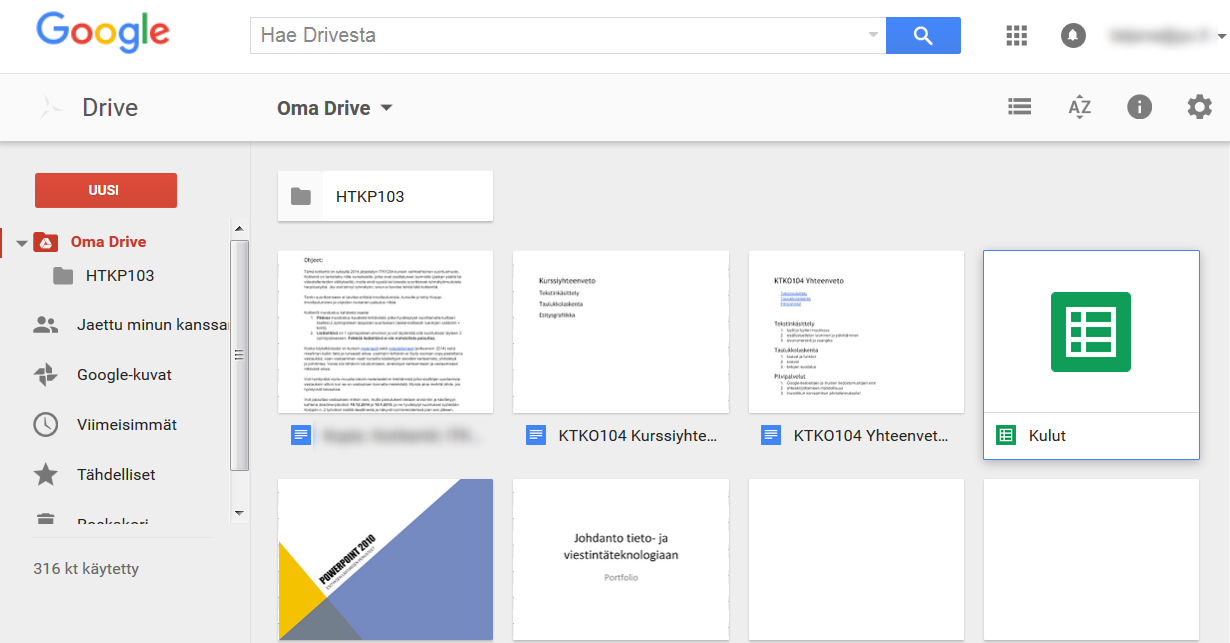
Palvelun kieltä ja aikavyöhykettä voi vaihtaa Asetukset (Settings) -valikon  kohdassa Asetukset (Settings).
kohdassa Asetukset (Settings).
Tiedostojen luominen ja muokkaaminen
Tiedostojen luomisen kaksi tapaa
- Olemassaolevan tiedoston tuominen omalta tietokoneelta
- Uuden tiedoston luominen
Olemassaolevien tiedostojen tuominen
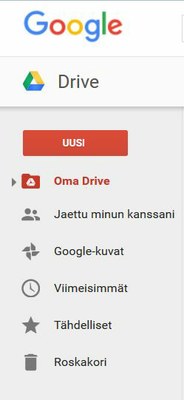 Esim. perinteisellä toimisto-ohjelmistolla aloitetun dokumentin muokkausta voi jatkaa Google Drivessa.
Esim. perinteisellä toimisto-ohjelmistolla aloitetun dokumentin muokkausta voi jatkaa Google Drivessa.
Huom! Kaikki muotoilut eivät siirry sellaisenaan palvelusta toiseen. Jos tiedostoa muokataan sekä Drivessa että Officella, niin lopullinen ulkoasun hiominen kannattaa tehdä vasta lopuksi.
Kohdasta Uusi | Tiedoston lähetys (New | File Upload) palveluun voi tuoda tiedoston omalta koneelta.
Tuo palveluun aiemmin kurssilla luomasi taulukkolaskentatiedosto.
Tiedoston muuntaminen muokattavaan Google-muotoon ja tiedostojen tuomisen asetukset
Tiedostoja voi tuoda Google Driveen alkuperäisessä tiedostomuodossaan tai ne voi muuntaa selaimessa muokattaviksi Google-tiedostoiksi. Tämä koskee tekstiasiakirjoja, laskentataulukoita ja esitysgrafiikkatiedostoja.
Google Driveen tuodun tiedoston saa muokattavaan muotoon tuplaklikkaamalla tiedostoa ja sen jälkeen klikkaamalla yläreunasta Avaa sovelluksessa Google Slides/Sheets etc. (Open with Google Slides/Sheets etc.). Drive luo uuden tiedoston, joka on nyt Googlen omassa muokattavassa muodossa.
Muunna palveluun tuomasi xslx-tiedosto Google Sheets -tiedostoksi.
Voit halutessasi muuttaa palvelun asetuksia niin, että kaikki asiakirjat muuttuvat Google-dokumenteiksi: sivun yläreunan Asetukset (Settings) -valikon  kohdasta Asetukset (Settings) voi valita
kohdasta Asetukset (Settings) voi valita
- muunnetaanko kaikki Driveen ladattavat tiedostot automaattisesti muokattaviksi Google-tiedostoiksi VAI
- säilytetäänkö ne alkuperäisessä tiedostomuodossa, jolloin niitä voi vain tarkastella ja ladata.
Muuntamisen Google-tiedostoiksi voi asettaa valitsemalla Muunna lähetetyt -kohdasta vaihtoehdon Muunna lähetetyt tiedostot Google Docs -editorin muotoon (Convert uploads -> Convert uploaded files to Google Docs editor format).
Avaa molemmat tiedostot, alkuperäinen ja Google-tiedosto. Ne avautuvat omiin välilehtiinsä tai selainikkunoihinsa. Vertaile tiedostoja. Huomaatko eron? Toista tiedostoa pystyt muokkaamaan suoraan selaimessa, toista voit vain tarkastella.
Voit kokeilla samaa myös aiemmin luomasi PowerPoint-tiedoston kanssa.
Uuden tiedoston luominen
Uusi | Google Docs (New | Google Docs) -toiminnolla voi luoda uuden tekstitiedoston. Vastaavasti valikosta voi valita, haluaako luoda laskentataulukon (Google Sheets), esityksen (Google Slides), piirroksen (Google Drawings) tai kyselylomakkeen (Google Forms).
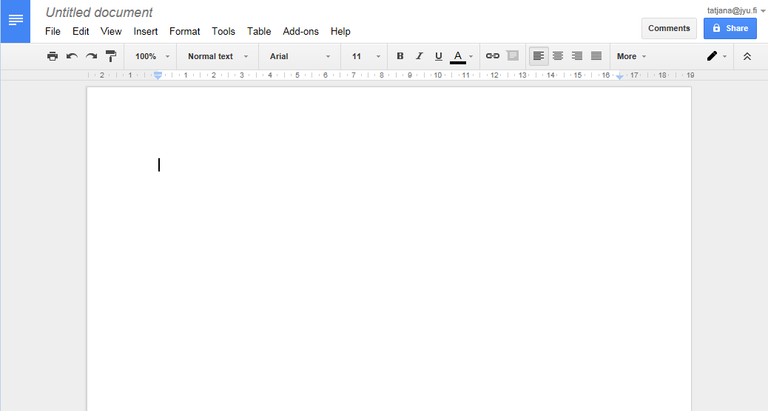
Tiedoston nimeäminen
Avautuvan sivun ylälaidassa on nimenä Nimetön dokumentti (Untitled document). Sitä klikkaamalla voidaan syöttää uusi nimi tiedostolle.
Tiedoston muokkaaminen
Yläreunan työkalupalkissa on tekstinkäsittelyohjelmasta tuttuja toimintoja ja valikkoja. Pienellä näytöllä työkalupalkkiin ilmestyy Lisätietoja (More) -painike, jonka takaa loput toiminnot löytyvät.
Luo uusi tekstidokumentti. Syötä siihen tähän mennessä käsitellyt aihealueet omina otsikoinaan (tekstinkäsittely, taulukkolaskenta jne.) – muista käyttää otsikkotyylejä! Kirjaa jokaisen otsikon alle tärkein kurssilla tähän mennessä oppimaasi tai oivaltamasi asia kyseisestä aihealueesta.
Tiedoston kommentointi
Tiedostoja voi kommentoida
1) tuplaklikkaamalla ensin kommentoitava teksti, kuva tmv. hiirellä ja
2) klikkaamalla dokumentin oikeassa reunassa näkyvää puhekuplakuvaketta,
3) kirjoittamalla kommentti sivun reunaan avautuvaan laatikkoon ja tallentamalla se klikkaamalla Kommentoi (Comment).
Kommentteja voi myös muokata tai poistaa.
Tiedoston tallentaminen
Tiedostoja ei tarvitse erikseen tallentaa. Tallentaminen tapahtuu automaattisesti aina, kun tiedostoon tehdään muokkauksia.
Jos internet-yhteys katkeaa, myös tiedoston muokkaaminen estyy.
Tiedostojen järjestäminen
Tiedostoja voi järjestää kansioihin. Uuden kansion voi luoda Driven pääikkunassa Uusi | Kansio (New | Folder) -painikkeen avulla.
Luo kansio ja anna sille nimeksi esim. HTKP103.
Tiedoston voi siirtää kansioon
Driven pääikkunassa esim. raahaamalla tiedoston vasemmassa reunassa näkyvän kansion kohdalle
- Tiedoston muokkausnäkymässä valikkokomennolla Tiedosto | Siirrä (File | Move),
valitsemalla halutun kansion ja klikkaamalla Siirrä tähän (Move here).
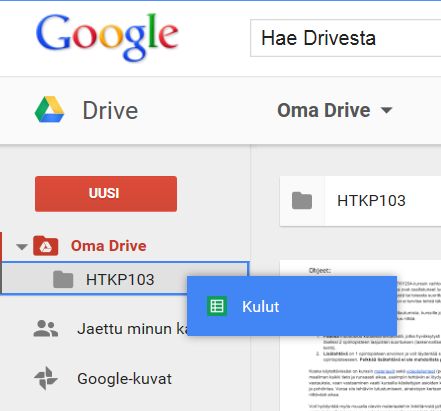
Siirrä hetki sitten luomasi tiedosto juuri luomaasi kansioon.
Tiedoston tallentaminen tietokoneelle
Tiedoston voi tallentaa Google Drivesta omalle tietokoneelle mm. tiedoston muokkausnäkymässä valikkokomennolla Tiedosto | Lataa (File | Download). Samalla valitaan tiedostomuoto.
Tiedostojen jakaminen
Tiedoston jakamista voi käyttää opinnoissa esimerkiksi
- kurssityön palauttamiseen opettajalle
- yhteisen esityksen tai tekstin työstämiseen opiskelutoverin kanssa.
Tiedoston voi jakaa
- yksittäisille henkilöille,
- linkin avulla kenelle tahansa tai
- julkisesti niin, että se on löydettävissä hakukoneilla.
 Tiedostoon voi myöntää oikeuksia Jaa (Share) -painikkeella. Jo painikkeessa olevasta kuvasymbolista näkee, onko tiedosto näkyvissä muille. Lukon kuva painikkeessa kertoo, että tiedosto on näkyvissä vain sen tekijälle.
Tiedostoon voi myöntää oikeuksia Jaa (Share) -painikkeella. Jo painikkeessa olevasta kuvasymbolista näkee, onko tiedosto näkyvissä muille. Lukon kuva painikkeessa kertoo, että tiedosto on näkyvissä vain sen tekijälle.
Tiedoston jakaminen tietyille henkilöille
Tiedoston voi jakaa yksittäisille henkilöille syöttämällä heidän sähköpostiosoitteensa ikkunan alareunassa. Samalla voi valita, antaako oikeudet muokata, kommentoida vai katsella tiedostoa. Lisää jakamisvaihtoehtoja saa esille Lisäasetukset (Advanced).
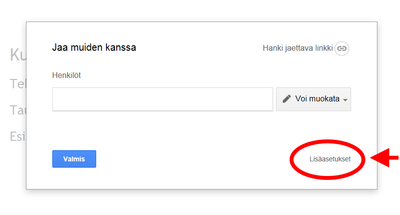
Tässä näkymässä on lista kaikista henkilöistä, joilla on oikeudet tiedostoon. Myös tässä näkymässä voit jakaa oikeuksia yksittäisille henkilöille sähköpostiosoitteen avulla. Lisää vaihtoehtoja löytyy Muuta... (Change...) -painikkeen takaa.
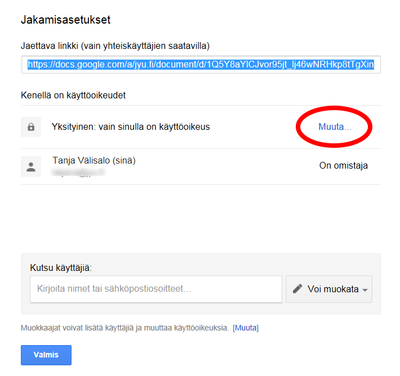
Samalla voi valita, lähetetäänkö tiedoston jakamisesta sähköposti. Lopuksi muutos hyväksytään OK- tai Lähetä (Send) -painikkeella
Oikeudet tiedostoon
- Katseluoikeudet: käyttäjä voi katsella tiedostoa
- Kommentointioikeudet: käyttäjä voi katsella tiedostoa ja lisätä kommentteja, jotka ilmestyvät ”puhekuplina” ikkunan reunaan
- Muokkausoikeudet: käyttäjä voi katsella, kommentoida ja muokata tiedostoa.
Jaa oman tiedostosi kommentointioikeudet vierustoverillesi.
Jaetun tiedoston katselu
Löydät sinulle jaetun tiedoston Google Driven päänäkymästä vasemman sivupalkin kohdasta Jaettu minun kanssani (Shared with me).
Kommentoi sinulle jaettua tiedostoa.
Tiedoston jakaminen julkisesti
Voit jakaa tiedoston julkisesti  Jaa | Lisäasetukset | Muuta... (Share | Advanced | Change...) . Sieltä voit valita tiedoston jakamisen
Jaa | Lisäasetukset | Muuta... (Share | Advanced | Change...) . Sieltä voit valita tiedoston jakamisen
- julkisesti verkossa (tiedosto on siis löydettävissä hakukoneilla kuten Googlella)
- jokaiselle, jolla on linkki
- Jyväskylän yliopiston käyttäjille - Huom! Tämä tarkoittaa vain opiskelijoita, ei henkilökuntaa.
- Jyväskylän yliopiston käyttäjille, joilla on linkki.
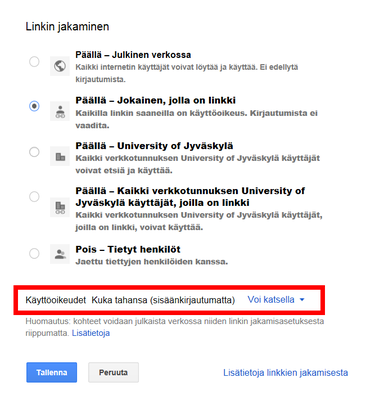
Saman ikkunan alalaidasta valitaan, mitä oikeuksia tarkalleen ottaen myönnetään:
- tarkasteluoikeudet,
- kommentointioikeudet tai
- muokkausoikeudet.
Kurssipalaute
Olet käynyt kurssimateriaalit läpi. Onneksi olkoon! Vastaathan vielä kurssipalautekyselyyn!
Materiaalin on laatinut Tanja Välisalo.
