Taulukkolaskenta
Taulukkolaskentaohjelmat ovat numeerisen ja tilastollisen tiedon tarkasteluun ja muokkaamiseen tarkoitettuja ohjelmia. Yleisin näistä on Microsoft Excel, jota käytämme myös tässä harjoituksessa. Voit yliopiston opiskelijana asentaa ohjelman ilmaiseksi omalle tietokoneellesi Office 365 -palvelusta (llisäohjeet: https://www.jyu.fi/digipalvelut/fi/ohjeet/office-365-ohjeet.) Ilmainen taulukkolaskentaohjelma on esimerkiksi LibreOffice Calc.
Taulukkolaskentaohjelmia voi käyttää arkipäivän apuvälineenä, esimerkiksi tulojen ja menojen tarkkailussa tai työtuntikirjanpidossa, mutta myös tutkimustarkoituksissa tilastollista tietoa tarkasteltaessa. Ohjelmassa voi suorittaa kaikkia peruslaskutoimituksia mutta myös mutkikkaampia kaavoja. Taulukkojen tietoja voidaan esittää myös erilaisina graafisina kaavioina.
Tämän sivun materiaalissa esitellään Excelin perustoiminnot ja tehdään niihin liittyviä harjoituksia. Itsenäisesti voi perehtyä myös Microsoft Officen omiin ohjeisiin.
Tarvitset harjoitusta varten tiedoston, jossa on valmiina numeraalista dataa. Lataa tiedosto Kulut.xlsx ja tallenna se henkilökohtaiselle verkkolevyllesi kurssia varten luomaasi kansioon.
Microsoft Excelin käyttö
Käyttöliittymä
Käynnista Microsoft Excel -ohjelma. Avatessasi ohjelman avautuu myös tyhjä dokumentti eli työkirja (workbook).
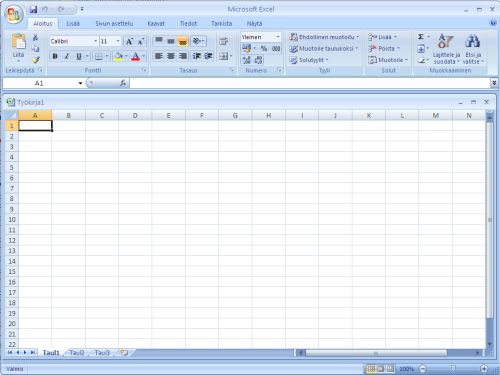
Yhdessä työkirjassa eli tiedostossa voi olla useita laskentataulukoita (sheets). Uudessa työkirjassa niitä on oletuksena yksi (1). Kulloinkin työstettävää laskentataulukkoa voi vaihtaa näytön alalaidasta. Alareunassa laskentataulukkoja voi myös lisätä, poistaa ja nimetä uudelleen. Niiden keskinäistä järjestystä voi muokata raahaamalla.
Laskentataulukon muodostavat rivit (rows) ja sarakkeet (columns). Molempia voidaan lisätä, poistaa ja järjestellä uudelleen. Rivit on merkitty numeroin (1, 2, 3...) ja sarakkeet kirjaimin (A, B, C jne., aakkosten loputtua kirjainyhdistelmin AA, AB jne.).
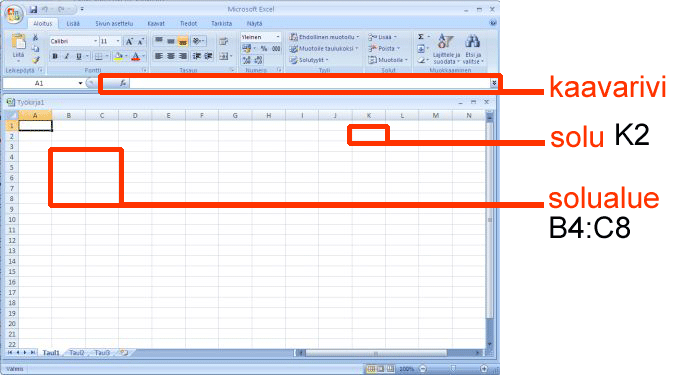
Solu (cell) on rivin ja sarakkeen risteyskohdassa oleva yksittäinen ruutu. Soluja kutsutaan numero-kirjainyhdistelmillä. Esimerkiksi sarakkeen D ja rivin 13 risteyskohdassa oleva solu on D13.
Solualue (cell area) on usean vierekkäin sijaitsevan solun muodostama nelikulmainen alue. Solualuetta kuvataan sen vasemman yläkulman ja oikean alakulman soluilla. Esimerkiksi solut B2, B3, B4, C2, C3 ja C4 sisältävä solualue on B2:C4.
Taulukoiden nimeäminen
Aloitus (Home) -välilehden valikossa Solut | Muotoile (Cells | Format) voi muokata laskentatulukon nimeä. Ohjelmaikkunan alalaidassa näkyvä taulukon nimi aktivoituu ja sen tilalle voi suoraan syöttää uuden. Sama onnistuu myös tuplaklikkaamalla taulukon nimeä tai klikkaamalla taulukon nimeä hiiren oikealla ja valitsemalla Nimeä uudelleen (Rename). Muutos hyväksytään Enter-painikkeella.
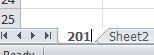
Avaa tiedosto Kulut.xlsx. Huomaat, että laskentataulukossa on kaksi välilehteä, joilla on nimet Verotus ja Arvosanat. Muuta Arvosanat -laskentataulukon nimeksi Arvosanat 2012.
Taulukon alueiden valinta
Tyhjässä työkirjassa on valmiiksi aktivoituna eli valittuna solu A1. Solujen välillä voi liikkua nuolinäppäimillä. Samalla rivillä olevien solujen välillä voi liikkua Tab-painikkeella. Jos samalla pidetään Shift-painiketta alaspainettuna, saadaan valittua kokonaisia solualueita. Soluja ja solualueita voi valita myös hiirellä klikkailemalla ja maalaamalla. Valitun alueen kaikki solut voi yhtäaikaisesti tyhjentää sisällöstä tai niiden sisällän ulkoasua (fontti, väri, taustaväri jne.) voi muotoilla.
Rivin valinta tapahtuu klikkaamalla hiiren vasemmalla painikkeella rivin numeroa. Sarakkeen valinta tapahtuu klikkaamalla sarakkeen kirjainta. Koko taulukko valitaan klikkaamalla numerosarakkeen ja kirjainrivin kulmassa taulukon vasemmassa ylänurkassa olevaa harmaata neliötä. Valittu alue näkyy korostuneena. Valinnan voi perua klikkaamalla missä tahansa laskentataulukon alueella.
Rivin tai sarakkeen voi poistaa valitsemalla sen numeron/kirjaimen ja käyttämällä Aloitus (Home) -välilehdeltä valikkokomentoa Poista (Delete) | Poista rivejä / sarakkeita (Delete Rows / Columns). Uusimmalla Excelin versiolla tämä tapahtuu käyttämällä Aloitus (Home) -välilehdeltä valikkokomentoa Poista (Delete) | Poista soluja (Delete Cells) tai klikkaamalla haluttua riviä/saraketta hiiren oikealla ja valitsemalla Poista (Delete) | Koko rivi / sarake (Delete | Entire row / Entire column).
Poista Verotus-taulukosta ylimääräiset sarakkeet A ja C.
Poista Arvosanat 2012 -taulukosta ylimääräiset sarakkeet A ja B ja ylimääräinen rivi 1.
Tietojen syöttäminen
Tietoja voi syöttää Excelissä joko
- aktivoimalla solu ja syöttämällä tietoja suoraan siihen tai
- aktivoimalla solu ja syöttämällä tietoja kaavariville.
Kummassa tahansa kohdassa syötätkin tietoja, ne näkyvät molemmissa (ks. kuva alla).
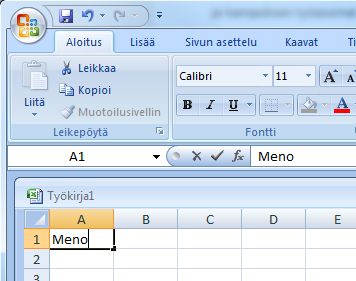
Verotus-laskentataulukosta puuttuu vielä tietoja. Täydennä siihen vuodelle 2007 kannettaviin tietokoneisiin kohdistuneita kuluja 1 000 euroa.
Rivejä tai sarakkeita voi lisätä myös jälkikäteen Aloitus (Home) -välilehden kohdasta Solut | Lisää (Cells | Insert) tai valitsemalla rivin tai sarakkeen ja sen jälkeen hiiren oikean painikkeen klikkauksella avautuvasta valikosta vaihtoehdon Lisää (Insert).
Verotus-laskentataulukosta on unohtunut vuonna 2011 hankittu 800 euron arvoinen dataprojektori. Lisää sitä varten oma rivi ja lisää puuttuvat tiedot. Muista aakkosjärjestys eli lisää projektori ensimmäiseksi kulukohteeksi kannettavan tietokoneen yläpuolelle.
Kopiointi ja liittäminen
Excelissä voit kopioida ja liittää soluja käyttäen tuttuja näppäinkomentoja
- kopiointi [Ctrl + C]
- leikkaaminen [Ctrl + X]
- liittäminen [Ctrl + V]
Saman sisällön voi liittää kerralla useampaan soluun kopioimalla ensin halutun sisällön, valitsemalla sen jälkeen kokonaisen solualueen ja liittämällä sisällön siihen.
Automaattinen täyttö
Excel-ohjelmassa on myös ns. automaattinen täyttö, jonka avulla voi kopioida saman sisällön useampaan soluun tai täydentää joitakin yleisimpiä luku- tai merkkisarjoja. Sitä voi käyttää esimerkiksi seuraavasti sarjan täydentämiseen seuraavasti:
- Kirjoitetaan yhteen tai kahteen samalla rivillä tai samassa sarakkeessa peräkkäin olevaan soluun arvoja, esim. maanantai tai 1, 2, 3,...
- Sen jälkeen valitaan nämä solut.
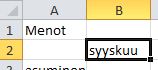
- Viedään hiiren kursori valinta-alueen oikean alanurkan kohdalle, kunnes kursori muuttuu mustaksi ristikursoriksi. Hiiren vasen painike painetaan alas ja venytetään valinta-aluetta niin pitkälle kuin halutaan tietoja täydentää.
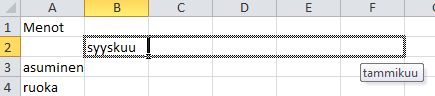
- Lopputuloksena on todennäköisesti oikeaoppisesti täydennetty lista.

Jos toiminto ei täydentänytkään tietoja, vaan ainoastaan kopioi alkuperäiset tiedot, niin valinta-alueen oikeaan alanurkkaan ilmestyneestä -ikonista klikkaamalla avautuu valikko, jossa voi valita, mitä automaattinen täyttö oikeastaan tekee: kopioi sisällön, täyttää sarjan (Fill series), kopioi pelkät muotoilut jne. Tässä tapauksessa oikea vaihtoehto olisi Täytä sarjat (Fill series).
-ikonista klikkaamalla avautuu valikko, jossa voi valita, mitä automaattinen täyttö oikeastaan tekee: kopioi sisällön, täyttää sarjan (Fill series), kopioi pelkät muotoilut jne. Tässä tapauksessa oikea vaihtoehto olisi Täytä sarjat (Fill series).
Jos valinta-alueen oikeaan alareunaan ei ilmestynyt ikonia, niin toiminnon saa päälle Excelin asetuksista: Tiedosto (File) | Asetukset (Options) | Lisäasetukset (Advanced Options) ja siellä otsikon Leikkaa, kopioi ja liitä (Cut, copy and paste) alla ruksi kohtaan Näytä liittämisasetusten painikeet (Show Paste Options button when content is pasted).
Luo samaan tiedostoon uusi laskentataulukko ja testaa automaattista täyttöä siihen syöttämällä rivin tai sarakkeen ensimmäisiin soluihin esimerkiksi seuraavat arvot:
a) 1, 2, 3
b) 2, 4, 6
c) maanantai, tiistai
Muotoilut
Kerrallaan voi muotoilla koko taulukkoa, yksittäistä solua, solualuetta, riviä tai saraketta. Muotoilu aloitetaan valitsemalla muotoiltava alue. Valittua aluetta voi muokata
- klikkaamalla valitun alueen päällä hiiren oikeaa painiketta ja valitsemalla Muotoile solut (Format Cells), jolloin avautuu erillinen ikkuna tai
- valitsemalla yläreunan Aloitus (Home) -välilehden Fontti (Font)-, Tasaus (Alignment)-, Numero (Number) -kohdista muotoiluvaihtoehtoja.
Fontti
Aloitus (Home) -välilehden Fontti (Font) -kohdasta tai muotoiluikkunan välilehdeltä Fontti (Font) pääsee muokkaamaan valittujen solujen
- fonttia eli kirjasinta
- fonttikokoa
- fonttityyliä (lihavointi, kursivointi jne.)
- väriä jne.
Valitse Verotus-laskentataulukon rivi, jossa ovat sarakkeiden otsikot eli vuosiluvut jne. Lihavoi koko rivi.
Lihavoi solussa B27 oleva teksti (Yhteensä) ja sen alapuolella olevat solut (yhteensä 5 solua).
Kun rivin tai sarakkeen tyylejä muotoillaan, niin ulkoasumuutokset vaikuttavat myös rivin tai sarakkeen tyhjiin soluihin. Tällöin myös tyhjiin soluihin syötettävät uudet tiedot saavat samat muotoilut.
Tasaus
Tasaus (Alignment) -kohdassa voi muokata solussa olevan tekstin
- tasausta sekä pysty- että vaakasuunnassa (sijoittuuko teksti siis vasemmalle, oikealle vai keskelle jne.)
- rivitystä: jos Rivitä teksti (Wrap text) on valittuna, niin teksti ei mene solun reunan yli, vaan rivittyy niin, että rivin korkeus tarvittaessa kasvaa
- Muotoile solut (Format Cells) -valinnalla avautuvasta ikkunasta voi valita myös kohdan Sovita soluun (Shrink to fit), jolloin solun fonttikokoa pienennetään niin, että sisältö mahtuu soluun, eikä rivikorkeutta tarvitse silti muuttaa.
Lisäksi soluja voi yhdistää (Merge).
Valitse solut, jotka sisältävät vuosiluvut 2007 - 2011. Keskitä (Center) soluissa oleva teksti.
Valitse solut B31 ja B32, joiden tekstisisältö ylittää reilusti solun leveyden. Rivitä kyseisten solujen teksti.
Solujen muotoilun yhteydessä niiden sisältö voi joskus korvautua #####-merkinnällä. Tämä johtuu siitä, että solun sisältö ei mahdu soluun. Ongelma korjaantuu sarakkeen tai rivin kokoa suurentamalla tai fonttia pienentämällä.
Numero eli solun sisällön tyyppi
Taulukkolaskentaohjelmassa on hyvä erikseen määritellä, minkä tyyppistä solujen sisältö on. Aloitus (Home) -välilehden kohdan Numero (Number) pudotusvalikosta voi valita sisällön tyypiksi esimerkiksi
- luvun,
- tekstin,
- kellonajan,
- päivämäärän
- tai prosentin.
Solun sisällön tyyppi vaikuttaa siihen, miten Excel käsittelee solun sisältöä. Esimerkiksi laskutoimitusten tekeminen ei onnistu, jos lukuja sisältävien solujen tyypiksi on määritelty teksti.
Numero (Number) -kohdasta voit myös omilla painikkeillaan  määrittää luvuissa näytettävien desimaalien määrän.
määrittää luvuissa näytettävien desimaalien määrän.
Valitse Verotus-laskentataulukosta kaikki solut, joihin on syötetty kuluja ja määritä niiden sisällön tyypiksi luku (number). Määrittele luvut näytettäviksi kaksidesimaalisina.
Valitse saman taulukon yläreunasta vuosilukuja sisältävät solut ja määritä niiden sisällön tyypiksi teksti (text). Määrittele myös kaikkien tekstiä sisältävien solujen tyypiksi teksti (text).
Valmiiden tyylien käyttö
Excel tarjoaa myös valmiita tyylejä, jotka löytyvät Aloitus (Home) -välilehden kohdasta Tyylit (Styles). Kohdasta Muotoile taulukoksi (Format as table) löytyy valmiita tyylejä koko taulukon ulkoasun muotoiluun kerralla. Kohdasta Solutyylit (Cell Styles) löytyy valmiita soluja, joita voi käyttää yksittäisiin soluihin tai solualueisiin.
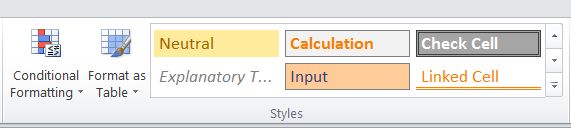
Käytä A1-soluun valmista solutyyliä Otsikko 1 (Heading 1).
Ehdollinen muotoilu
Kohdassa Ehdollinen muotoilu (Conditional Formatting) on mahdollista määrittää, että solun muotoilut määräytyvät sen sisällön mukaan. Esimerkiksi ensimmäisessä kohdassa Solujen korostussäännöt (Highlight Cells Rules) voi määrittää muotoilun, joka tulee käyttöön, kun solun arvo ylittää tai alittaa tietyn luvun.
Rivien ja sarakkeiden koon muokkaus
Rivien ja sarakkeiden kokoa voi muokata ainakin kahdella eri tavalla:
- silmämääräisesti tarttumalla hiirellä rivinumeroiden tai sarakekirjainten välisiin rajoihin ja raahaamalla niitä TAI
- valitsemalla yhden tai useamman rivin tai sarakkeen ja valitsemalla sitten Aloitus (Home) -välilehden kohdasta Solut (Cells) | Muotoile (Format) joko Rivin korkeus (Row height) tai Sarakkeen leveys (Column width) ja syöttämällä avautuvaan ikkunaan halutun arvon.
Levennä saraketta A hiirellä raahaamalla niin, että otsikkoteksti mahtuu hyvin soluun A1.
Muokkaa tarpeen mukaan myös muita sarakkeita.
Kaavat ja funktiot
Kaavan syöttäminen
Kaavat antavat mahdollisuuden tehdä laskutoimituksia. Kaava syötetään siihen soluun, johon sen tulos halutaan näkyville. Kaavan laatiminen aloitetaan aina =-merkillä. Peruslaskutoimitukset merkitään kaavassa seuraavin merkein:
Yhteenlasku +
Vähennyslasku –
Jakolasku /
Kertolasku *
Potenssi ^
Esimerkki:
Kaava on muotoa =10+35
Solussa näkyvä luku on tällöin 45
Kaavoissa voi käyttää myös toisten solujen sisältöä soluviittauksilla.
Esimerkki:
Solussa B3 on luku 75
Soluun B4 kirjoitetaan kaava muotoa =B3/3
Solussa B4 näkyvä luku on tällöin soluun B3 kirjoitettu luku jaettuna kolmella.
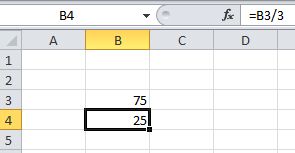
Laskutoimituksissa voi käyttää myös sekaisin lukuja ja soluviitteitä, kuten edellisessä esimerkissä.
Kaavan muokkaaminen tapahtuu aina kaavarivillä. Jos siis kaavaa halutaan muuttaa, niin
- valitaan solu, johon kaava on syötetty
- muokataan kaavaa taulukon yläpuolella näkyvällä kaavarivillä
Verotus-taulukosta puuttuu vielä yksi luku. Vuonna 2008 hankittiin laskimia kaksinkertaisella summalla edellisvuoteen nähden. Syötä kyseiseen soluun kaava, joka kertoo kahdella sen vasemmalla puolella olevan solun sisältämän luvun.
Funktiot
Funktiot eli valmiit kaavat käsittävät erilaisia laskukaavoja yksinkertaisesta summafunktiosta mutkikkaisiin tilastofunktioihin asti. Funktioita voi Excelissä lisätä
- kirjoittamalla suoraan soluun tai kaavariville,
- valitsemalla sopiva funktio Kaavat (Formulas) -välilehdeltä tai
- valitsemalla sopiva funktio Aloitus (Home) -välilehden kohdan Muokkaaminen (Editing) pudotusvalikosta AutoSum (Automaattinen summa).
Yleisimmin käytettyjä funktioita ovat:
| Funktion nimi | Funktion kaava suomeksi | Funktion kaava englanniksi |
|---|---|---|
| yhteenlasku | =SUMMA | =SUM |
| keskiarvo | =KESKIARVO | =AVERAGE |
| mediaani | =MEDIAANI | =MEDIAN |
| pienin arvo | =MIN | =MIN |
| suurin arvo | =MAKS | =MAX |
Esimerkki:
Solujen B2:B8 summa halutaan näkyville soluun B9.
Soluun kirjoitettava kaava on tällöin muotoa =SUMMA(B2:B8) tai =SUM(B2:B8).
Funktioita käytetään seuraavasti:
- Valitaan solu, johon funktion tulos halutaan näkyviin.
- Kirjoitetaan funktion kaava tai valitaan funktiotoiminto edellä mainituilla tavoilla. Jos funktiota ei kirjoiteta itse, Excel useimmiten ehdottaa tiettyä solualuetta valittavaksi katkoviivalla rajaamalla. Valinta-aluetta voi muokata kulmista raahaamalla tai kaavariville kirjoittamalla. Funktio hyväksytään Enter-painikkeella tai kaavarivin vasemmalta puolelta löytyvällä kuvakkeella
 .
.
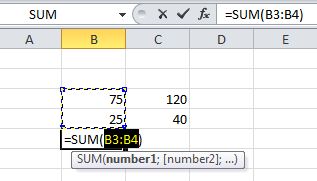
Excel antaa virheilmoituksen, mikäli kaavassa on virhe. Tyypillinen virhe on muokattavan solun ottaminen mukaan summakaavaan.
Laske Yhteensä-sarakkeen (sarake H) ensimmäiseen tyhjään soluun kyseisen kululajin menojen summa. Voit kirjoittaa kaavan käsin tai käyttää valmista työkalua sen luomiseen. Muista sisällyttää kaavaan kaikkien vuosien solut, vaikka osa niistä olisi tyhjiä. Jos kuluja kirjataan vielä jälkikäteen, niin ne tulevat automaattisesti mukaan Yhteensä-sarakkeen summaan vain, jos kyseinen solu on mukana kaavassa.
Kaavojen ja funktioiden kopiointi
Kaavan kopiointi tapahtuu kopioimalla kaavan sisältävä solu ja liittämällä se haluttuun soluun. Kaavan kopiointi ei kopioi solussa näkyvää arvoa, vaan kaavan. Samalla kaava mukautuu uuteen sijaintiinsa.
Esimerkki: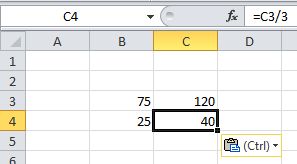
Solussa B4 on kaava =B3/3, joka jakaa solun yläpuolella olevan solun arvon kolmella. Solu kopioidaan ja liitetään soluun C4. Kaava mukautuu uuteen sijaintiinsa ja on nyt muotoa =C3/3 eli se edelleen jakaa solun yläpuolella olevan solun arvon kolmella.
Kopioinnin jälkeen solun oikeaan alanurkkaan ilmestyy Ctrl-ikoni, josta avautuvasta valikosta on mahdollista vaikuttaa liittämisen asetuksiin, esimerkiksi kopioida pelkän solun arvon (esimerkissä luvun 25) tai vaikkapa vain solun muotoilut (fontti, fonttikoko jne.).
Kopioi hetki sitten luomasi summafunktio nyt myös muiden kululajien kohdalle. Huomaa, että Excel osaa muokata kopioitua kaavaa niin, että se laskee aina kyseisen rivin summan.
Kun kaavoissa käytetään soluviitteitä, ne päivittyvät automaattisesti, kun jonkin kaavassa mukana olevan solun sisältö muuttuu.
Tulostinkustannuksissa vuodelta 2010 on virhe. Todellinen kustannus oli 490 euroa. Tee korjaus ja huomaat, miten myös kyseisen kululajin summa muuttuu.
Täydennetään vielä loput tarvittavat funktiot.
1. Laske Vuosien keskiarvo -otsikon alle kunkin kululajin osalta, miten paljon siihen on käytetty keskimäärin rahaa vuositasolla. Luo funktio ensimmäisen kululajin osalta ja kopioi se myös muihin soluihin.
2. Laske kunkin vuoden kulut yhteen niille varatulla Yhteensä-rivillä (rivi 27) summafunktiota käyttäen.
3. Laske kunkin vuoden suurin erä sopivaa funktiota käyttäen.
4. Laske kunkin vuoden pienin erä sopiva funktiota käyttäen.
5. Laske kaikkien vuosien kaikkien kulujen summa soluun H32 eli tätä varten varatulle riville.
Määrittele nyt täytettyjen solujen sisällön tyypiksi luku ja muotoile ne kaksidesimaalisiksi,
Lisäksi tarvitaan vielä yhtä itse luotua kaavaa:
Laske matkakulujen osuus kaikista kuluista luomalla kaava, joka jakaa matkakulut kyseisen vuoden kaikkien kulujen summalla. Tee kaava käyttäen soluviitteitä. Luo kaava ensin vuodelle 2007 ja kopioi se sitten muille vuosille.
Määrittele hetki sitten täyttämiesi solujen sisällön tyypiksi prosentti ja muotoile ne yksidesimaalisiksi.
Kaaviot
Kaavion piirtäminen
Taulukon tietoja voidaan esittää myös graafisesti erilaisina kaavioina, esimerkiksi sektoridiagrammina (eli piirakkakuviona), pylväsdiagrammina, viivadiagrammina jne.
Kaavion voi luoda seuraavasti:
- Valitaan solualue, jonka tiedot halutaan mukaan kaavioon. (Huom! Tämä sisältää lukujen lisäksi myös tarpeelliset tekstisisällöt.)
- Valitaan Lisää (Insert) -välilehdeltä kohdasta Kaaviot (Charts) tarkoitukseen sopiva kaaviovaihtoehto.
Luo pylväskaavio, joka esittää menoja kululajeittain. Valitse taulukosta mukaan kaikki tarpeelliset solut. Valitse kaavion tyypiksi Pinottu pylväskaavio (Stacked Column).
Kaavion muokkaaminen
Kaaviota voi muokata monin tavoin. Aina kun kaavio on valittuna ikkunan ylälaidassa on näkyvillä uusia välilehtiä Kaaviotyökalut (Chart Tools) -otsikon alla. Sieltä löytyvät Rakenne (Design)-, Asettelu (Layout)- ja Format-välilehdet.
Rakenne (Design) -välilehdellä voi vielä mm.
- muuttaa solualuetta, jonka perusteella kaavio on luotu toiminnolla Select Data
- vaihtaa kaavion vaaka- ja pystyakselia keskenään toiminnolla Vaihda rivi/sarake (Switch Row/Column) siirtää kaavion omaksi välilehdekseen laskentataulukoiden tapaan valitsemalla Sijainti (Location) | Siirrä kaavio (Move Chart)
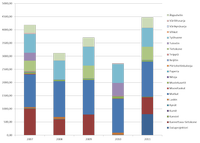
Kaaviota voi siirtää myös hiirellä raahaamalla.
Testaa vaaka- ja pystyakselin vaihtamista keskenään. Miten se vaikuttaa kaavion informaatioarvoon? Saako kaaviosta nyt erilaisia tietoja?
Asettelu (Layout) -kohdassa voi vaikuttaa siihen, mitä tietoja kaaviossa näytetään:
- Lisää (Insert) -kohdassa kaavioon voi lisätä kuvia, piirrettyjä muotoja tai tekstikenttiä vaikkapa jonkin seikan korostamiseksi tai lisätiedon tuomiseksi
- Otsikot (Labels) -kohdassa voi lisätä otsikon koko kaaviolle tai x- ja y-akselille, sekä lisätä kaavioon näkyviin selitteen sen eri väreille, luvut kaavion eri kohtiin tai koko alkuperäisen taulukon luvut
- Akselit (Axes) -kohdassa voi vaikuttaa siihen, näkyvätkö kaaviossa vaaka- ja pystyakseli tai apuviivat
Anna kaaviolle sen sisältöä kuvaava otsikko.
Anna akseleille otsikot Vuosi ja Euroa.
Testaa, miten kaavion informaatioarvoon vaikuttavat selitteen (Legend) tai arvotaulukon (Data table) näkyminen.
Tietojen järjestäminen
Lajittelu
Laskentataulukon tietoja voidaan järjestää ja suodattaa erilaisilla perusteilla.
Tiedot voidaan lajitella Aloitus (Home) -välillehden kohdassa Muokkaaminen (Editing) | Lajittele ja suodata (Sort & Filter)
- aakkosten tai numeroiden perusteella ja
- nousevaan tai laskevaan järjestykseen.
Aktiivisina olevilla soluilla on merkitystä sen kannalta, mitä lajitellaan:
- Kun valittuna on solualue, lajittelu koskee vain kyseisiä soluja. Muut solut pysyvät alkuperäisellä paikallaan.
- Kun valittuna on yksi solu, lajittelu koskee koko sitä aluetta, jonka solut ovat yhteydessä toisiinsa (eli jonka Excel tulkitsee taulukoksi, jonka tiedot ovat kytköksissä toisiinsa).
Muotoile Arvosanat 2012 -laskentataulukon solussa A1 oleva otsikko mieleiselläsi tavalla.
Valitse taulukon muut solut ja käytä niihin valmista taulukkomuotoilua Aloitus (Home) -välilehden valikosta Tyylit (Styles) | Muotoile taulukoksi (Format as Table). Taulukossa on otsikkosoluja, joten varmista, että kyseinen valinta on ruksittuna.
Siirry mihin tahansa sarakkeen B soluun, jossa on oppilaan sukunimi. Järjestä taulukon tiedot aakkosjärjestykseen sukunimen mukaan.
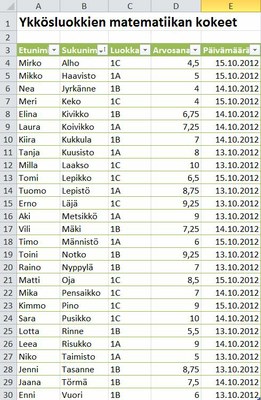
Lajittelua voidaan tehdä myös useammalla eri perusteella, jotka on asetetaan ensisijaisuusjärjestykseen. Silloin lajittelu tehdään valikkokomennolla Muokkaaminen (Editing) | Lajittele ja suodata (Sort & Filter) | Mukautettu lajittelu (Custom sort).
Lajittele tieto kahdella eri periaatteella
1. luokan mukaan
2. sukunimen mukaan
Suodatus
Tietoja voidaan myös suodattaa erilaisilla periaatteilla, jolloin näkyvissä ovat kulloinkin vain ne tiedot, joita halutaan tarkastella. Suodatuksen saa päälle tai pois päältä valikkokomennolla Muokkaaminen (Editing) | Lajittele ja suodata (Sort & Filter) | Suodata (Filter).
Varsinaisen suodatuksen voi tehdä haluamansa sarakkeen mukaan klikkaamalla sarakkeen otsikkosolussa olevaa nuolisymbolia ja valitsemalla näytettävät sisällöt avautuvasta valikosta.
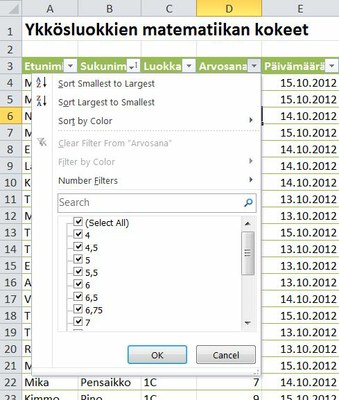
Suodata taulukosta esille vain arvosanan 4 saaneet oppilaat. Taulukkoon pitäisi jäädä nyt vain kaksi nimeä.
Poista suodatus samasta valikosta, josta laitoit sen päälle.
Valitse sarake D, jossa on arvosanat ja käytä siihen ehdollista muotoilua, joka antaa eri arvosanoille eri värin niiden numeraalisen arvon mukaan.
Testaa vielä suodatusta värin mukaan.
Laskentataulukon tai kaavion vieminen muihin dokumentteihin
Laskentataulukon tai kaavion voi viedä myös muihin dokumentteihin, esimerkiksi Word-asiakirjaan.
Kaavion vieminen muihin ohjelmiin
Kaavion voi kopioida ja liittää leikepöydän avulla, aivan kuten tekstin.
Kopioi ja liitä luomasi kaavio aiemmin kurssilla luomaasi tekstiasiakirjaan. Tallenna asiakirja.
Laskentataulukon vieminen muihin ohjelmiin
Laskentataulukon voi viedä toiseen dokumenttiin kolmella tavalla:
- kopioimalla, jolloin pelkästään taulukossa olevat tiedot ja muotoilut siirtyvät
- upottamalla, jolloin myös taulukossa olevat kaavat ja laskutoimitukset siirtyvät,
- linkittämällä, jolloin taulukkolaskentatiedoston ja uuden tiedoston välillä on yhteys ja laskentataulukkoon tehdyt muutokset päivittyvät myös uuteen dokumenttiin.
Lasketataulukon upottaminen esimerkiksi Word-asiakirjaan tapahtuu seuraavasti:
- Laskentataulukko kopioidaan normaalisti.
- Kohdeohjelmassa valitaan Aloitus (Home) -välilehdeltä Liitä | Liitä määräten (Paste | Paste special).
- Avautuvasta ikkunasta valitaan Microsoft Excel -objekti (Microsoft Excel Worksheet Object).
- Liitettyä taulukkoa voi jatkossa muokata ensin tuplaklikkaamalla sitä ja sen jälkeen muokkaamalla taulukkoa kuten Excelissäkin.
Laskentataulukko voidaan myös linkittää esimerkiksi Word-asiakirjaan. Silloin toistetaan muutoin edelliset askeleet, mutta avautuvassa ikkunassa vaihdetaan valinta Liitä (Paste) valinnaksi Liitä linkki (Paste link).
Upota luomasi laskentataulukko aiemmissa harjoituksissa luomaasi tekstidokumenttiin.
Laskentataulukon tulostaminen
Laskentataulukkoa tulostaessa kannattaaa aina ensin tarkistaa, miltä taulukko näyttäisi tulostettuna. Tämä onnistuu esimerkiksi valitsemalla Tiedosto (File) -valikosta kohdan Tulosta | Esikatselu (Print | Preview). Jos tulostusnäkymä ei vaikuta lupaavalta, voi taulukon asettelua muokata Sivun asettelu (Page Layout) -välilehdeltä. Siellä voit tarvittaessa esim. vaihtaa sivun pystysuuntaisesta vaakasuuntaiseksi tai vaihtaa automaattisesti määrittyvän korkeuden sijaan vaihtoehdon, joka sovittaa kaiken sisällön yhden sivun leveydelle fonttia pienentämällä.
ITSENÄINEN TEHTÄVÄ A: Henkilökohtainen budjettilaskelma
Tässä lisätehtävässä tehdään budjettilaskelma omista tuloista ja menoista seuraavien kuuden kuukauden ajalta. Samalla kerrataan ja syvennetään kaavojen syöttämistä.
Avaa uusi tiedosto, johon teet kaksi laskentataulukkoa (Sheet).
Anna ensimmäisen laskentataulukon nimeksi Menot.
Anna toisen laskentataulukon nimeksi Tulot.
Poista kolmas laskentataulukko tarpeettomana.
Budjetoidaan ensin menot.
Aloita tietojen syöttäminen antamalla laskentataulukolle otsikko Menot soluun A1.
Syötä kululajit, ainakin Vuokra, Ruoka, Puhelin ja Matkustus, sekä niiden alapuolelle Yhteensä sarakkeeseen A alkaen solusta A3. Syötä niin monta kululajia kuin on tarpeen.
Syötä kuukaudet riville 2 alkaen solusta B2. Tämä onnistuu helposti käyttämällä automaattista täyttöä. Lisää viimeiseksi vielä Yhteensä.
Syötä nyt arvio kuluista eri kuukausina.
Laske summat sekä kuukausittain että kululajeittain käyttäen summafunktioita.
Muotoile solut niin, että sisällöt mahtuvat soluihin ja kaikissa luvuissa on kaksi desimaalia.
Seuraavaksi syötetään odotettavissa olevat tulot.
Luo uusi laskentataulukko. Kopioi Menot-laskentataulukosta kaksi ensimmäistä riviä. Siirry Tulot-laskentataulukkoon ja valitse Aloitus (Home) -välilehdeltä Liitä | Säilytä muotoilut (Paste | Keep source formatting).
Syötä solun A3 arvoksi Tulot.
Syötä rivin 3 soluihin kunkin kuukauden arvioidut tulot.
Laske tulot yhteen Yhteensä-sarakkeessa summafunktion avulla.
Lopuksi vähennetään odotettavissa olevat menot tuloista.
Siirry takaisin Menot-laskentataulukkoon ja kopioi sen viimeinen rivi eli Yhteensä-rivi.
Siirry Tulot-laskentataulukkoon ja aktivoi solu A4. Valitse Aloitus (Home) -välilehdeltä Liitä | Arvot ja muotoilut (Paste | Values and number formatting). Näin kopioit vain kunkin kuukauden kulujen arvioidun summan, et niiden laskemiseksi luotua kaavaa.
Syötä soluun A5 teksti Yhteensä.
Luo soluun B5 kaava, joka vähentää kyseisen kuukauden menot saman kuukauden tuloista. Käytä soluviitteitä.
Kopioi kaava myös muiden kuukausien ja Yhteensä-rivin kohdalle.
ITSENÄINEN TEHTÄVÄ B: Tutkimusaineiston analyysi
Tässä tehtävässä teet laskelmia ja esityksiä valmiista tutkimusaineistosta. Aineistona toimii World Hobbit Project -hankkeessa tuotettu kyselyaineisto.
Lataa aineistotiedosto ja avaa se Excelissä.
Siirry laskentataulukkoon Elokuvat.
Muotoile rivien ja sarakkeiden otsikkosolut tyylillä Teksti (Text).
Muotoile varsinaiset lukumääriä sisältävät solut tyylillä Numero (Number). Muotoile luvut kokonaisluvuiksi (ei desimaaleja).
Luodaan ensin kaavio, joka kuvaa eri kansallisuuksia antavien vastaajien elokuville antamia arvosanoja.
Valitse kaikki tiedot, jotka haluat kaavioon mukaan (solualue A3:F6). Muodosta pylväskaavio, jonka vaaka-akselilla ovat arvosanat ja pystyakselilla vastaajien määrä. Anna kaaviolle kuvaava otsikko.
Siirrä valmis kaavio omaksi välilehdekseen valitsemalla Sijainti (Location) | Siirrä kaavio (Move Chart).
Nyt näyttää siltä, että taulukon ensimmäiset pylväät kuvaisivat huonointa arvosanaa, vaikka todellisuudessa tilanne on juuri päinvastainen. Taulukko olisi muutenkin selkeämpi, jos numeroiden tilalla olisi kuvaavat tekstit.
Siirry takaisin Elokuvat-laskentataulukkoon. Vaihda sarakkeiden numeraalisten otsikoiden tilalle sanalliset arviot. Nyt nämä päivittyvät myös kaavioon.
Nyt kaavio näyttää suunnilleen tältä:
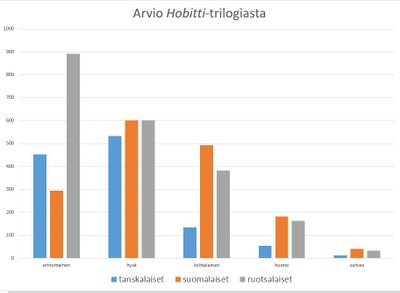
Täydennetään seuraavaksi laskentataulukkoa.
Lisää elokuva-arvosanojen perään soluun G3 teksti Yhteensä.
Laske kunkin kansallisuuden vastaajien lukumäärät summafunktiota käyttäen.
Laske vielä kaikkien vastaajien lukumäärä soluun G7.
Lisää kansallisuuksien alle vielä Yhteensä-rivi. Laske kunkin arvosanan antaneiden vastaajien lukumäärät summafunktiota käyttäen.
Luodaan vielä kaavio, josta ilmenevät eri kansallisuuksien vastaajamäärät.
Valitse A-riviltä kansallisuuksien nimet sisältävät solut ja G-riviltä summasolut. Muista, että kahden erillisen alueen valinta onnistuu pitämällä Ctrl-painike alaspainettuna.
Lisää piirakkakaavio.
Lisää kaaviolle kuvaava otsikko.
Lisää kaavioon näkyviin eri kansallisuuksien prosentuaaliset osuudet.
Siirrä kaavio omaksi välilehdekseen. Nyt sinulla pitäisi olla taulukossa neljä eri ”välilehteä”.
Tarkastellaan seuraavaksi suomalaisia vastaajia ja heidän arvioitaan Hobitti-elokuvatrilogiasta suhteutettuna heidän arvioonsa kirjasta, johon elokuvat perustuvat.
Siirry välilehdelle Kirja ja elokuvat.
Laadi aineistosta pinottu palkkikaavio, jossa luvut ovat prosenttimuodossa (100% Stacked Bar).
Lisää kaaviolle kuvaava otsikko ja siirrä kaavio omaksi välilehdekseen.
Mitä voit päätellä tästä kaaviosta? Kokeile myös vaihtaa rivien ja sarakkeiden paikkaa. Miten tämä vaikuttaa siihen, mitä kaavio kertoo?
Lisää Kirja ja elokuvat -laskentataulukkoon vielä Yhteensä-sarake ja Yhteensä-rivi ja laske niihin summat.
Materiaalin on laatinut Tanja Välisalo. Harjoituksissa käytettävän koulun budjettia käsittelevän tiedoston on laatinut Kari Salonen.
