Kuvankäsittely
Materiaalissa kaikki tehtävät on merkitty tällaisella harmaalla taustalla.
Nämä ohjeet on tehty Paint.NET-ohjelmalle, joka löytyy kaikista kampuksen mikroluokista. Ohjelman voi ladata kotikoneelle ilmaiseksi osoitteesta: http://www.getpaint.net/. Samat toiminnot löytyvät kuitenkin mistä tahansa kuvankäsittelyohjelmasta. Muita yleisiä kuvankäsittelyohjelmia ovat:
- Adobe Photoshop - maksullinen ohjelma, kuukausitilaus tarjolla myös opiskelijahintaan
- GIMP - ilmaisohjelma, jossa on kattavat työkalut, ladattavissa ohjelmiston verkkosivuilta: https://www.gimp.org/downloads/
- selaimessa toimiva kuvankäsittelyohjelma Pixlr
Digitaalinen kuva ja kuvankäsittelyn aloittaminen
Kuvatiedosto
Digitaalisen kuvan tiedostomuodolla on merkitystä muun muassa kuvan laadun, muokkaamisen ja julkaisun kannalta. Kuvatiedostoja on kahta tyyppiä, bittikarttakuvia eli rasterikuvia ja vektorigrafiikkakuvia. Valokuvat ovat käytännössä aina bittikarttakuvia.
Yleisimmät (bittikartta)kuvatiedostotyypit ovat:
TIFF
- Ei hävitä kuvainformaatiota tallennettaessa, jolloin kuvan laatu säilyy hyvänä
- Suuri tallennuskoko, koska ei pakkaa tiedostoa
- Näyttää 16 miljoonaa väriä (24-bittinen)
- Soveltuu pitkäaikaiseen kuvien säilyttämiseen. Käytetään painojulkaisuissa
JPEG
- Hävittää kuvainformaatiota tallennettaessa
- Pieni tallennuskoko
- Ei tue läpinäkyvyyttä
- Näyttää 16 miljoonaa väriä (24-bittinen)
- Käytetään usein Internet-sivujen valokuvissa. Käytetään myös mm. digitaalikameroissa, kun halutaan säilyttää kuvia pienessä tiedostokoossa
- Hyvin yleinen kuvaformaatti
GIF
- Näyttää korkeintaan 256 väriä (8-bittinen)
- Hyvä kuvaformaatti animaatioiden tekemiseen
- Tukee läpinäkyvyyttä
- Käytetään usein netissä vain vähän värisävyjä sisältävissä piirroksissa ja kaavioissa sekä animaatioissa
PNG
- Nettiselainten tukema GIF-formaatin seuraajaksi kehitetty kuvatyyppi
- Tukee 48-bittistä (248 väriä) grafiikkaa
- Tukee läpinäkyvyyttä
- Ei tue animaatioita
Eri kuvankäsittelyohjelmilla on myös omia kuvaformaattejaan, jotka soveltuvat kuvankäsittelyn eri työvaiheiden tallentamiseen. Nämä tiedostomuodot eivät yleensä avaudu muilla ohjelmilla, eikä niitä voi käyttää esim. verkkojulkaisussa. Paint.NETissä tämä tiedostomuoto on PDN, GIMPissä XCF ja Adobe Photoshopissa PSD.
Kuvankäsittelyn aloittaminen
Käynnistä Paint.NET.
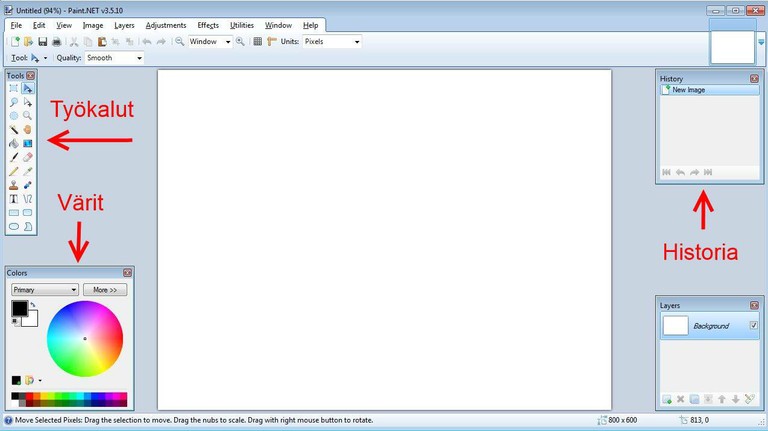
Paint.NETin käyttöliittymässä on ylävalikon ja sen alla olevan työkalurivin lisäksi useita erillisiä ikkunoita, joita voi sulkea ja avata tarpeen mukaan. Ohjelman avautuessa niiden pitäisi olla näkyvillä:
- Tools eli työkaluvalikko - tärkeimmät työkalut kuvan muokkaukseen
- Colors eli väripaletti
- History eli historia eli mitä toimintoja kuvalle on tehty
- Layers eli tasot, joita käytetään edistyneemmässä kuvan muokkauksessa
Vie hiiren kursori Tools-ikkunan eli työkaluvalikon jonkin työkalun päälle. Kursorin viereen ilmestyvä tekstilaatikko kertoo, mistä työkalusta on kyse. Käy tällä tavalla läpi kaikki työkalut saadaksesi kokonaiskuvan tarjolla olevista työkaluista.
Kuvatiedoston tallentaminen
Kuvatiedoston tallentamisessa on valittava
- tallennuspaikka
- tiedoston nimi: jos kuva on tarkoitus julkaista webissä, nimi on syytä tallentaa ilman skandinaavisia aakkosia ja erikoismerkkejä
- tiedostomuoto
Tallenna kuvatiedosto lehdet.jpg kurssin kansioon U:-asemalle TAI käytä jotain itse ottamaasi kuvaa TAI etsi harjoitusta varten muokattavaksi kuva, jonka lisenssi sallii kuvan muokkauksen ja julkaisemisen verkossa.
Voit etsiä kuvan esimerkiksi Googlen kuvahaulla tai Flickr-kuvapalvelusta niin, että suodatat hakutuloksista esille vain ne kuvat, joiden lisenssi sallii muokkaukset (modifications). Kuvista on tärkeä ottaa talteen ja mainita kuvan julkaisun yhteydessä seuraavat tiedot:
- kuvaajan nimi,
- kuvan nimi (jos on),
- sen verkkosivuston nimi JA verkko-osoite, jolla kuva on julkaistu sekä
- lisenssi, jolla kuva on julkaistu.
Avaa Paint.NETissä juuri tallentamasi kuvatiedosto.
Tallenna kuva uudelleen esim. lisäämällä tiedoston loppuun liitteen _edit (esim. lehdet_edit.jpg).
Kuvankäsittelyssä kaikki muutokset kannattaa aina tehdä alkuperäisen kuvan kopiolle. Näin alkuperäinen versio säilyy aina muuttumattona, jos sitä haluaa myöhemmin käyttää sellaisenaan tai muokata jollain toisella tavalla.
Kuvan koon ja resoluution muokkaus
Kuvan koko
Kuvan koolla voidaan viitata eri asioihin. Voidaan puhua kuvan fyysisestä koosta painettuna, kuvan koosta näytöllä tai kuvan tiedostokoosta.
Kuvan fyysistä kokoa mitataan yleensä senttimetreinä tai tuumina.
Kuvan kokoa näytöllä mitataan pikseleinä (kuvapisteinä). Esimerkiksi 800 x 600 pikselin kuvassa on leveyssuunnassa vieretysten 800 pistettä ja korkeussuunnassa 600 pistettä ja pikseleitä yhteensä 800 x 600 = 480 000.
Myös tietokoneen näytön kokoa mitataan kuvapisteinä. Yleinen näytön koko on esimerkiksi 1024 x 768.
Kuvatiedoston koko eli kuvan tallennuskoko riippuu pikselien määrästä. Siis mitä enemmän pikseleitä, sitä suurempi tiedosto. Tallennuskoko riippuu kuitenkin myös tiedostomuodosta ja kuvan ominaisuuksista. Esimerkiksi harmaasävykuvat vievät yleensä vähemmän tallennustilaa kuin värikuvat.
Kuvankäsittelyohjelmassa on mahdollista muokata sekä kuva-alan (canvas) että kuvan (image) kokoa. Molemmat toiminnot löytyvät valikon kohdasta Image.
Kuvan koon muokkaus
Kuvan koon muokkaus onnistuu valikkokomennolla Image | Resize tai näppäinyhdistelmällä Ctrl + R. Avautuvassa ikkunassa on mahdollista muokata kuvan leveyttä ja korkeutta näytöllä ja kuvan resoluutiota.
Maintain aspect ratio -kohdassa oleva ruksi varmistaa, että kuvan mittasuhteet säilyvät, kun kokoa muutetaan, eikä kuva pääsee vääristymään. Tällöin kuvan leveyden muuttaminen muuttaa automaattisesti myös korkeutta ja päinvastoin.
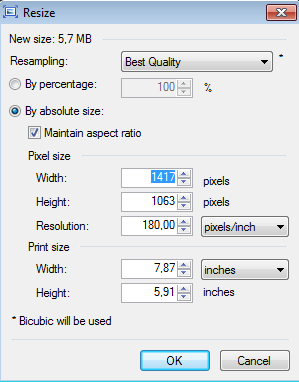
Muuta kuvan korkeudeksi 600 pikseliä. Varmista, että mittasuhteet säilyvät, jolloin kuvan leveys mukautuu korkeuden mukaan.
Kuva-alan koon muokkaus
Kuva-alan kokoa kasvattamalla saadaan kuvan ymäpärille tyhjää tilaa. Kuva-alan kokoa pienentämällä voidaan jättää kuvista osia pois.
Kuva-alan kokoa voi muokata valikkokomennolla Image | Canvas Size. Avautuva ikkuna on muuten samanlainen kuin kuvan koon muokkauksessa, mutta kuvan alareunasta löytyy Anchor -kohta, jossa voi määrittää, miten alkuperäinen kuva sijoittuu suhteessa uuteen kuva-alaan. Oletuksena on, että alkuperäinen kuva jää kuva-alan keskelle.
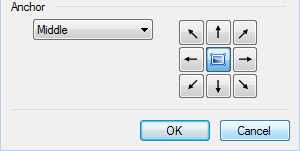
Suurenna kuvan kuva-alaa. Mitä tapahtuu?
Peru edellinen toiminto Ctrl + Z -näppäinyhdistelmällä.
Kuvan resoluution muokkaus
Kuvan tarkkuudesta puhuttaessa tärkeä käsite on resoluutio. Resoluution yksikkönä käytetään usein lyhennettä ppi (pixels per inch). Resoluutio kertoo kuvapisteiden tiheyden eli montako pikseliä kuvassa on pituusyksikköä kohden.
Mitä suurempi resoluutio kuvassa on, sitä tarkempi kuva on. Resoluution suurentaminen jälkikäteen ei kuitenkaan enää paranna kuvan tarkkuutta ja sitä kautta laatua, vaan olennaista on kuvan tarkkuus sen luomisen tai ottamisen hetkellä. Kuvan resoluutio määritellään digitaalikamerasta ennen kuvausta tai skannerista ennen skannaamista.
Tietokoneen näytöltä katsottavalle kuvalle riittää resoluutioksi 72 ppi. Painotuotteelle suositellaan usein resoluutioksi 300 ppi. Jos kuvan resoluutio on liian pieni, kuva ”pikselöityy” tulostettaessa, eli kuvasta tulee epätarkka.
Muuta kuvan resoluutio verkkosivulla julkaisuun sopivaksi.
Kuvan kääntäminen
Kuvan kääntäminen on mahdollista valikon kohdan Image, jonka takaa löytyy erilaisia vaihtoehtoja kääntämiselle:
- Flip Vertical - Kääntäminen peilikuvaksi pystyakselin ympärityö
- Flip Horizontal - kääntäminen peilikuvaksi vaaka-akselin ympäri
- Rotate 90 Clockwise - käännä 90 astetta oikealle
- Rotate 90 Counter-Clockwise - käännä 90 astetta vasemmalle
- Rotate 180
Joskus on tarpeen kääntää kuvaa jokin tietty astemäärä, esimerkiksi kun halutaan oikaista rakennus tai vaikkapa maiseman horisontti vaakatasoon. Tämä onnistuu valikkokomennolla Layers | Rotate/Zoom.
Käännä kuvaa 90 astetta.
Kuvan rajaus
Kuvan rajaus tapahtuu valitsemalla kuvasta osa ja rajaamalla kuva uudelleen niin, että kuva-ala muuttuu valitun osan mukaiseksi. (Kuva voitaisiin rajata uudelleen siis myös muokkaamalla kuva-alaa pienemmäksi valikkokomennolla Image | Canvas Size.)
Kuvan osan valinta tapahtuu Rectangle Select -työkalulla  . Kun työkalu on valittu työkaluvalikosta, sitä käytetään kuvassa seuraavasti:
. Kun työkalu on valittu työkaluvalikosta, sitä käytetään kuvassa seuraavasti:
- Painetaan hiiren vasen painike alas halutun valinta-alueen vasemmassa ylänurkassa.
- Siirretään hiirtä vasen painike alaspainettuna kohti alueen oikeaa alanurkkaa.
- Kun valinta-alue näyttää sopivalta, irrotetaan hiiren vasen painike.
Syntyvää rajausta voi vielä muokata valitsemalla työkaluvaikosta Move Selection -työkalu  , jolloin voit vielä
, jolloin voit vielä
- siirtää koko valintaa toiseen kohtaa kuvassa tarttumalla hiiren kursorilla jonnekin valinta-alueen keskelle ja raahaamalla
- tarttumalla johonkin valinta-alueen kulmassa olevaan ympyrään tai sivulla olevaan neliöön ja liikuttamalla sen avulla valinta-alueen rajausta
Kuvan rajaamiseksi valitaan vielä Image | Crop to Selection tai Ctrl + Shift + X.
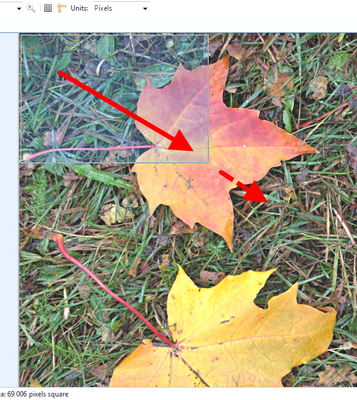
Rajaa kuvaa niin, että vain ylempi lehti jää jäljelle.
Värien ja valoisuuden muuttaminen
Kuvan valoisuutta voi muokata jälkikäteen. Myös värien muokkaaminen on useimmiten niiden valoisuuden muokkausta.
Kuvan valoisuutta ja värejä voi muokata Adjustments-valikon eri vaihtoehdoilla. Niistä tärkeimmät ovat tavallisesti:
- Auto Levels muokkaa kuvan valoisuutta laskemalla automaattisesti ihannetasot - käytännössä työkalun soveltuminen riippuu kuvasta.
- Black and White muuttaa kuvan harmaasävykuvaksi
- Brightness / Contrast muokkaa kuvan valoisuutta ja kontrastia. Kontrastin lisääminen kirkastaa vaaleita pikseleitä entisestään ja tummentaa tummia.
- Hue / Saturation -valikossa on mahdollista muokata kuvan väritasapainoa (hue), värikylläisyyttä (saturation) ja valoisuutta (brightness).
Muokkaa kuvan kirkkautta sopivaksi.
Edistyneempi kuvien muokkaaja käyttää kirkkauden muokkaukseen todennäköisesti kahta seuraavaa:
- Curves-työkalulla on mahdollista muokata kuvan valoisuutta tarkemmin, esimerkiksi vaalentaa vain tummimpia pikseleitä.
- Levels-työkalulla on mahdollista muokata kunkin ns. värikanavan (punainen, vihreä, keltainen) valoisuutta erikseen.
Jos kuvassa on ylivalottuneita eli ns. puhkipalaneita kohtia, niitä ei ole enää kirkkautta parantamalla mahdollista korjata. Ylivalottuneissa kohdissa ei nimittäin ole tallentuneena valoisuuden vaihteluja.
Tekstin lisääminen kuvaan
Tekstin lisääminen kuvaan tapahtuu valitsemalla työkaluvalikosta Text. Samalla ohjelman yläreunaan ilmestyy valikko, jossa on mahdollista muokata tekstin ominaisuuksia: fonttia, fonttikokoa, jne. Colors -ikkunassa voi puolestaan valita tekstin värin.
Teksti lisätään kuvaan valitsemalla aloituskohta kuvasta hiirellä klikaten ja kirjoittamalla haluttu teksti. Tekstiä on mahdollista muokata vielä senkin jälkeen yläreunan valikosta. Tekstin paikkaa voi vielä vaihtaa tekstin oikeaan alanurkkaan ilmestyneen kuvakkeen avulla.
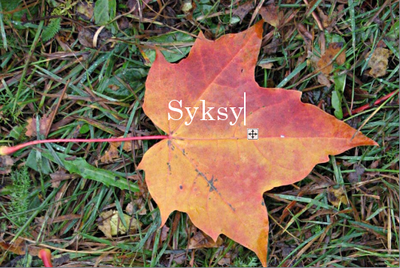
Lisää kuvaan tekstiä. Muista tallentaa kuva.
Lisää valmis kuva aiemmin kurssilla luomasi verkkosivuston sivulle Kuvankäsittely. Muista liittää lähdetiedot kuvan yhteyteen. Mikäli käytit tämän harjoituksen mallitiedostoa lehdet.jpg, anna lähdetiedoksi esim. "Kuva: Jyväskylän yliopisto". Koska olet tehnyt muokkauksia kuvaan, on hyvän tavan mukaista kertoa myös se, esim. "Kuvan muokkaus: Etunimi Sukunimi".
Kuvaruutukaappaus
Kuvankäsittelyohjelmaa tarvitaan myös kuvaruutukaappausten tallentamiseen. Oman tietokoneen näytöstä on mahdollista tehdä kuvaruutukaappaus näppäimistöltä löytyvällä Prnt Scrn -painikkeella (Print Screen). Se tallentuu leikepöydälle ja sen voi kuvankäsittelyohjelmassa liittää tyhjään dokumenttiin ja tallentaa.
Paint.NET-ohjelmassa voi luoda uuden kuvatiedoston toiminnolla File | New ja valitsemalla avautuvasta ikkunasta kuvalle sopivan koon ja resoluution. Sen jälkeen kuvakaappaus liitetään valikkokomennolla Edit | Paste tai näppäinyhdistelmällä Ctrl + V. Jos liitettävä kuva on suurempi kuin uuden kuvan kuva-ala, niin ohjelma tarjoaa mahdollisuuden suurentaa kuva-alaa (Expand Canvas), jolloin koko kuvaruutukaappauksen sisältö mahtuu kuvaan.
Siirry tietokoneesi työpöydälle ja ota siitä kuvaruutukaappaus. Luo sen jälkeen kuvankäsittelyohjelmassa uusi tyhjä tiedosto ja liitä kuvaruutukaappaus siihen. Tallenna kuva sen jälkeen vaikkapa nimellä kuvaruutukaappaus.jpg.
Lisämateriaaleja
- Perustoimintojen harjoitteluun löytyy myös tiivis ohje IrfanView-kuvankäsittelyohjelmalle.
